ps中想要设计一款圆圈修饰文字效果,该怎么设计呢?下面我们就来看看详细的教程。
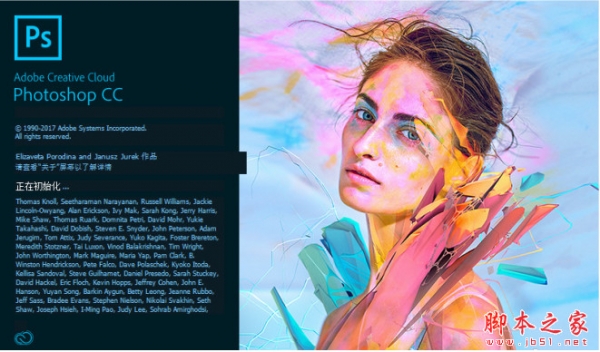
Adobe Photoshop CC 2018 v19.0 简体中文正式版 32/64位
- 类型:图像处理
- 大小:1.53GB
- 语言:简体中文
- 时间:2019-10-24

1、选择图片在ps中打开

2、打开椭圆工具,选择白色描边设置

3、如图,在画面中做出一个圆形

4、将前景色设置为黑色,选择画笔工具,画笔的硬度调整到最高,不透明度和流量都设置为100%

5、对圆形添加一个图层蒙版,使用黑色画笔将不需要的地方涂抹掉,如图所示

6、可以添加多个圆形,采用同样的处理方法,做出效果

7、最后在中间部分添加必要的文字内容,如图。

以上就是ps设计圆圈修饰效果的标题文字的教程,希望大家喜欢,请继续关注115PPT。
相关推荐:
ps怎么提取图片中的文字?
ps图片怎么添加压痕效果的文字?
ps怎么设计创意的剪影文字海报效果?
注意事项:
1、文稿PPT,仅供学习参考,请在下载后24小时删除。
2、如果资源涉及你的合法权益,第一时间删除。
3、联系方式:sovks@126.com
115PPT网 » ps怎么设计圆圈修饰效果的标题文字?
1、文稿PPT,仅供学习参考,请在下载后24小时删除。
2、如果资源涉及你的合法权益,第一时间删除。
3、联系方式:sovks@126.com
115PPT网 » ps怎么设计圆圈修饰效果的标题文字?




