ps中想要设计一款字体,该怎么设计呢?下面我们就来看看详细的教程。
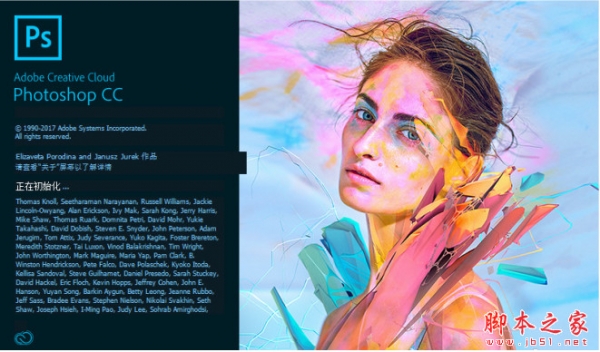
Adobe Photoshop CC 2018 v19.0 简体中文正式版 32/64位
- 类型:图像处理
- 大小:1.53GB
- 语言:简体中文
- 时间:2019-10-24

1、新建一个文档(大小随意)并复制背景
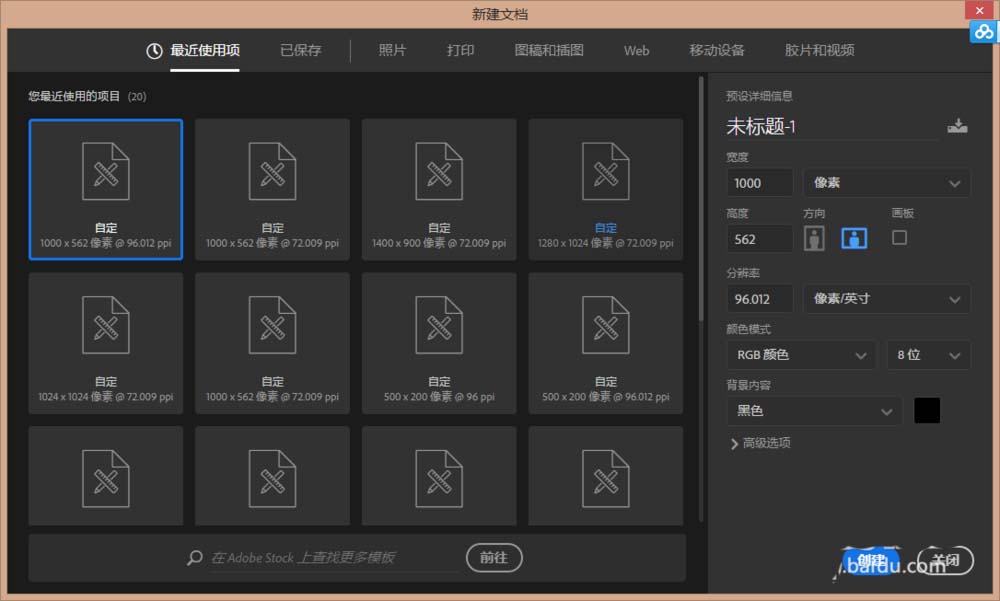
2、双击“图层1”打开“图层样式”选择渐变叠加,设置参数如图
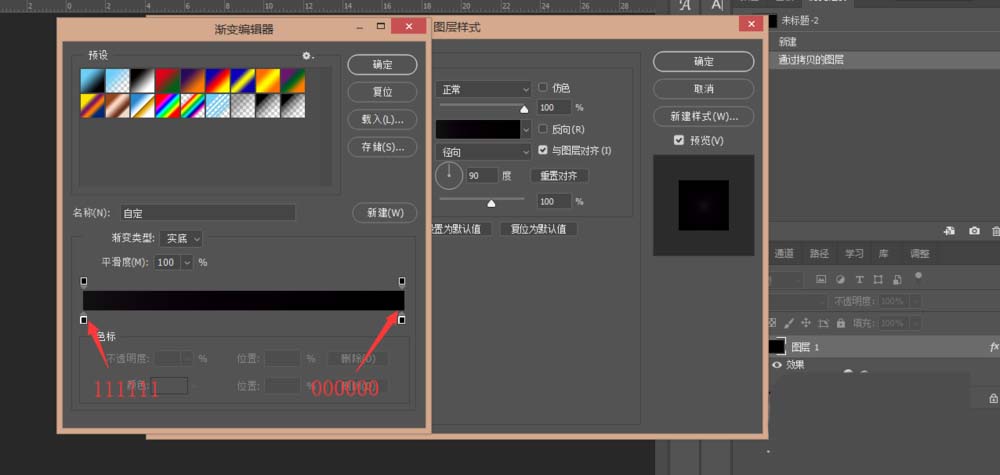
3、输入你想要的数字,颜色填充:6dcff6
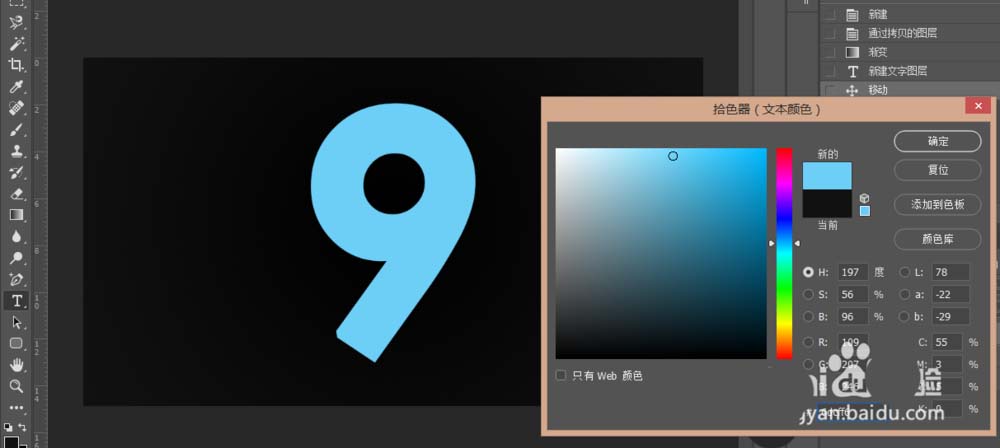
4、设置文字层不透明度
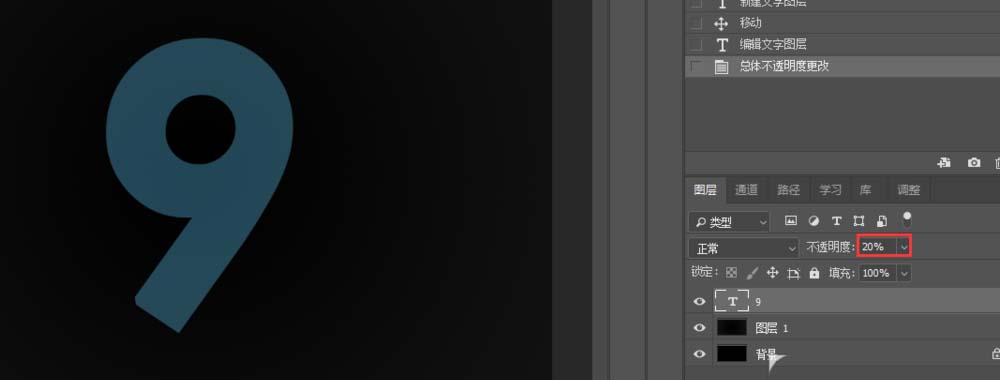
5、把“9”用英文“填满”
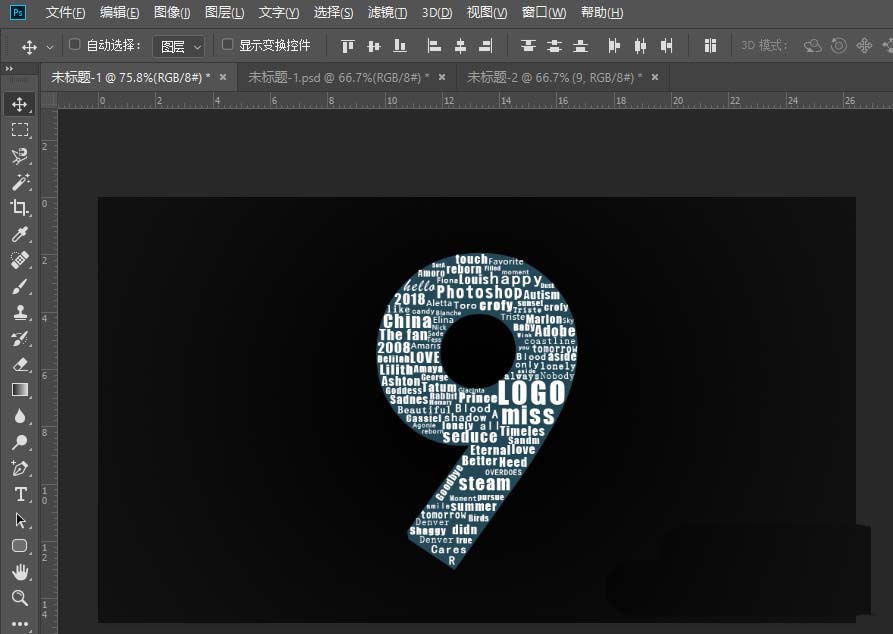
6、把“填充”“9”的英文图层合并
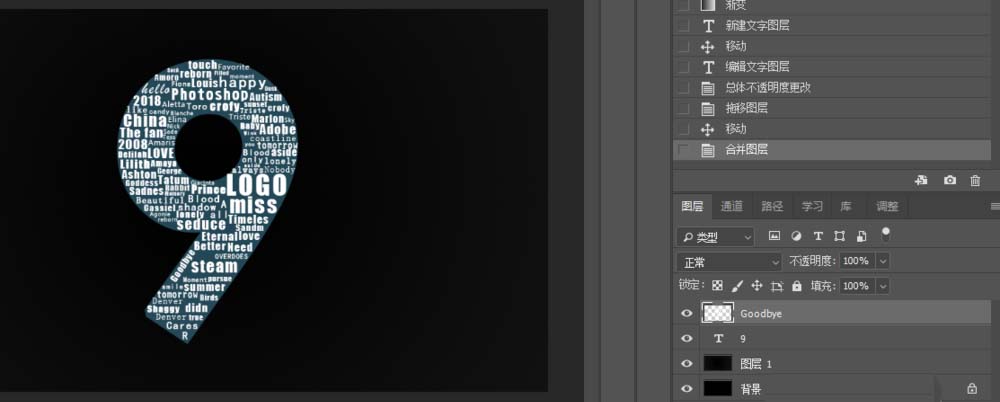
7、双击“填充”“9”的英文图层打开“图层样式”设置渐变叠加,颜色可以设置自己喜欢的颜色,设置参数如图
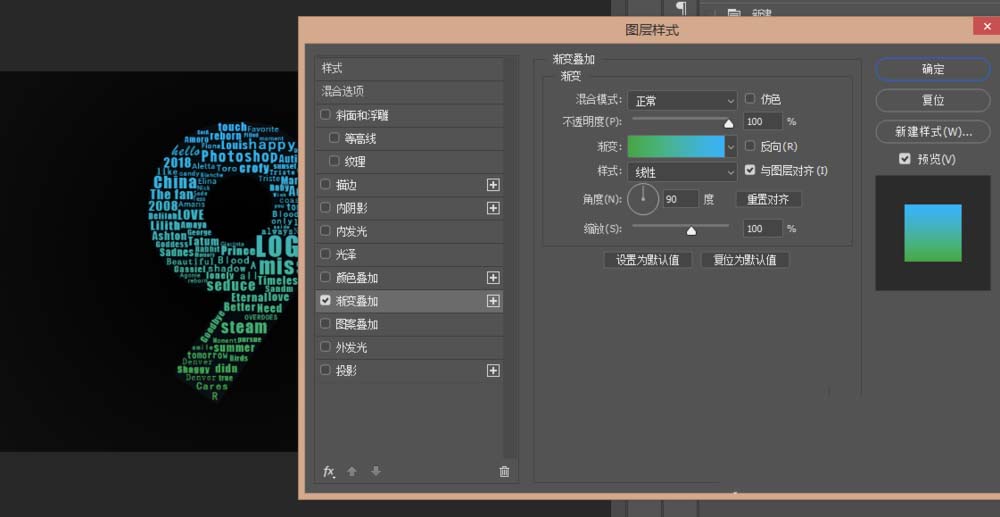
8、最后可以填入一些“标题”“自己的LOGO”什么的,就完成了
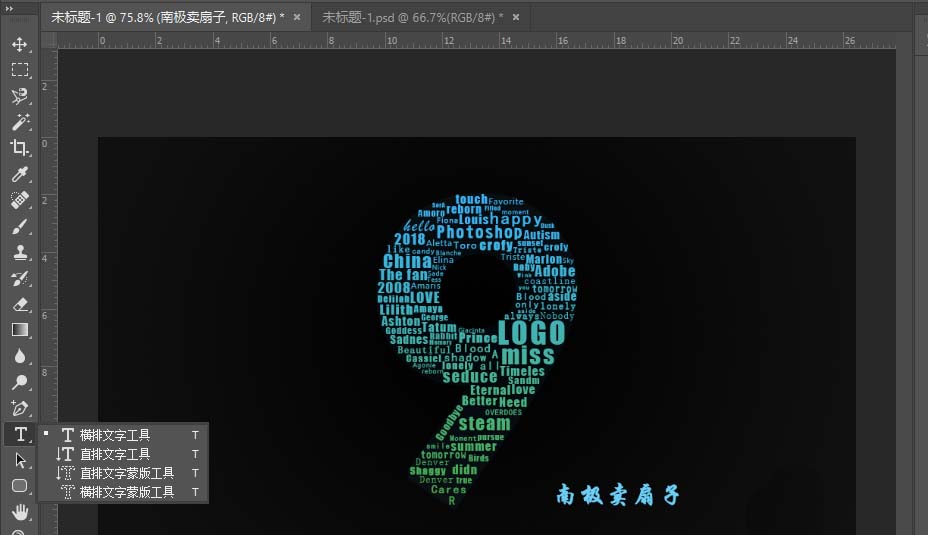
以上就是ps中设计一款字体的教程,希望大家喜欢,请继续关注115PPT。
相关推荐:
ps怎么设计立体字母海报字体的文字效果?
ps怎么设计烈火文字? ps火焰燃烧艺术字的制作方法
ps怎么设计立体文字丝绸飘扬效果? ps拖尾文字的制作方法
注意事项:
1、文稿PPT,仅供学习参考,请在下载后24小时删除。
2、如果资源涉及你的合法权益,第一时间删除。
3、联系方式:sovks@126.com
115PPT网 » PS怎么设计绚烂的英文填充的数字?
1、文稿PPT,仅供学习参考,请在下载后24小时删除。
2、如果资源涉及你的合法权益,第一时间删除。
3、联系方式:sovks@126.com
115PPT网 » PS怎么设计绚烂的英文填充的数字?




