玉做出来的文字很好看,想要设计这种效果的文字,该怎么设计呢?下面我们就来看看ps设计玉雕文字的教程。
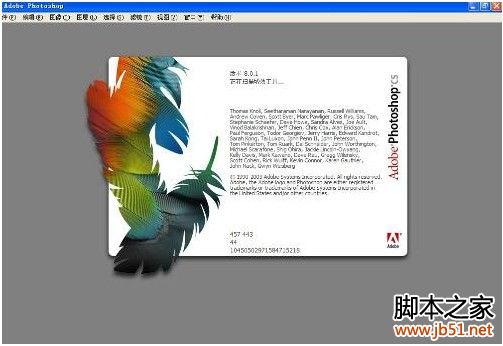
Adobe Photoshop 8.0 中文完整绿色版
- 类型:图像处理
- 大小:150.1MB
- 语言:简体中文
- 时间:2015-11-04

1、新建一个文档(大小随意)
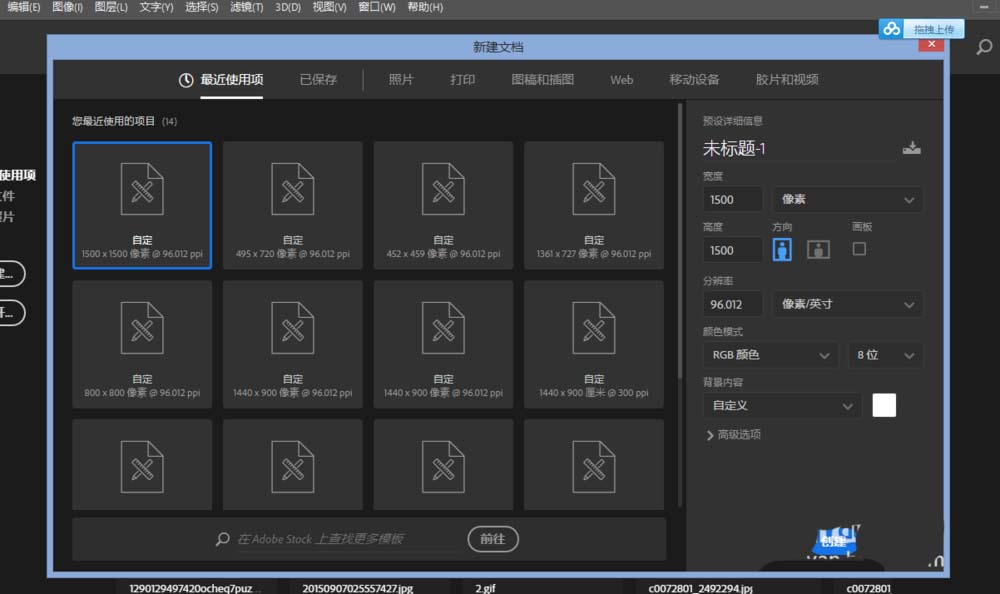
2、输入想要的文字

3、按Ctrl+Shift+N新建一个空白图层,然后选择滤镜→渲染→云彩
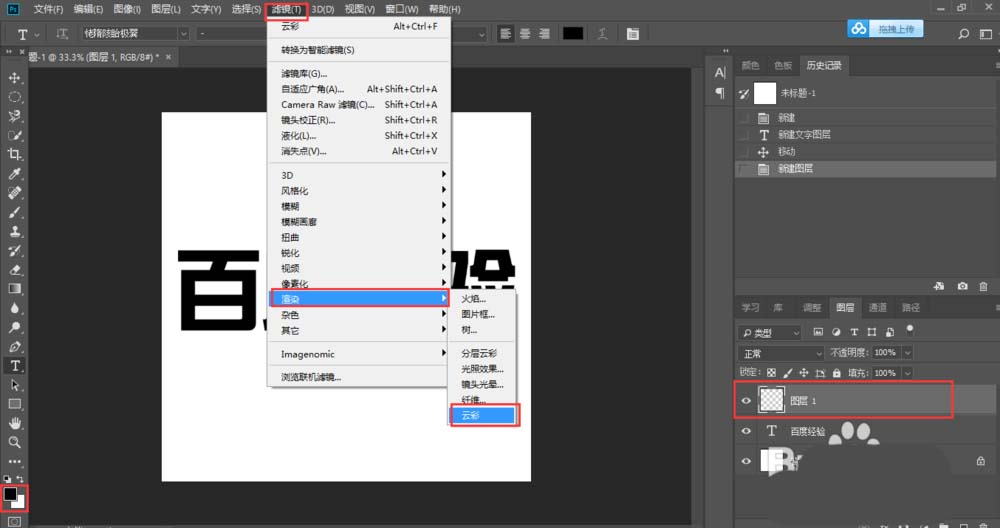
4、选择→色彩范围
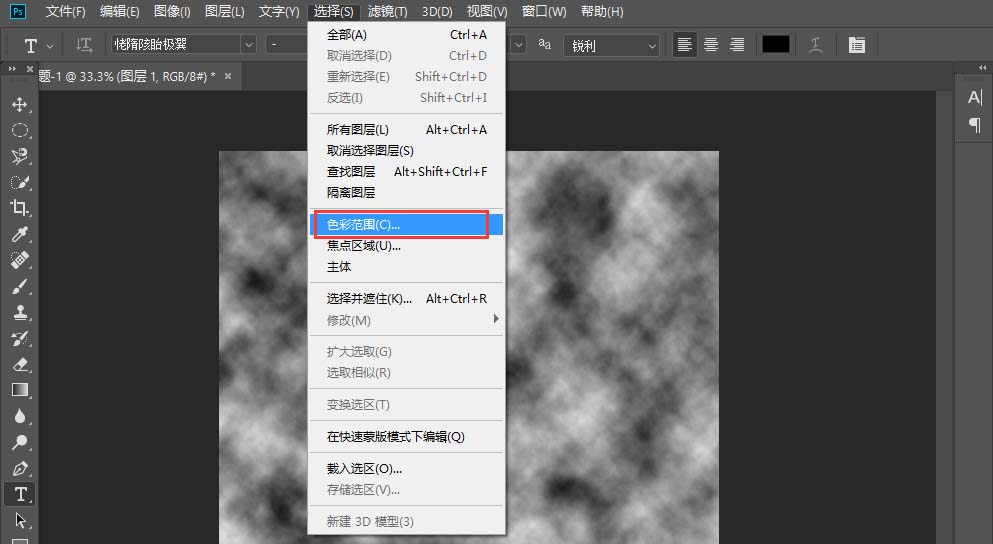
5、选择灰色部分
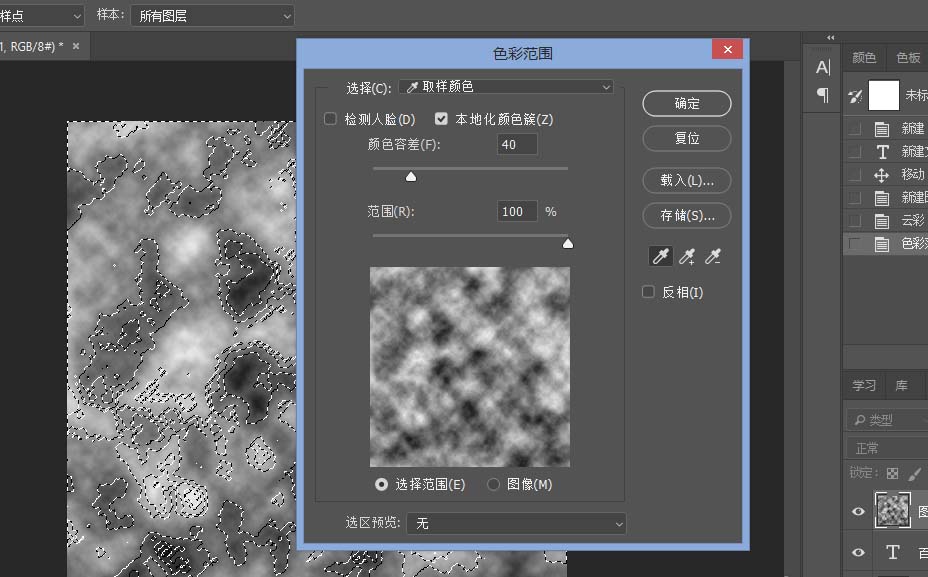
6、Ctrl+Shift+N在新建一个空白图层,然后设置前景颜色为绿色(02840B)
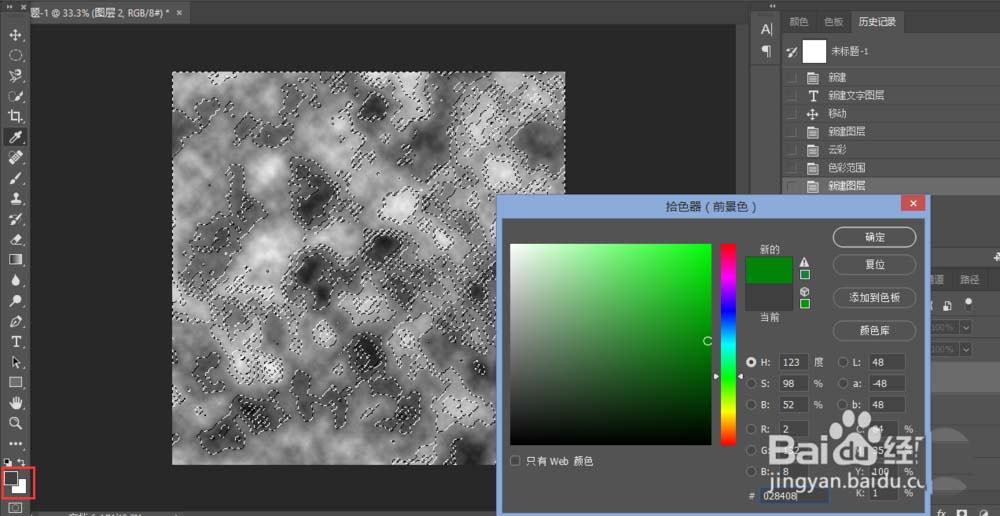
7、选择“渐变工具”线性填充图片
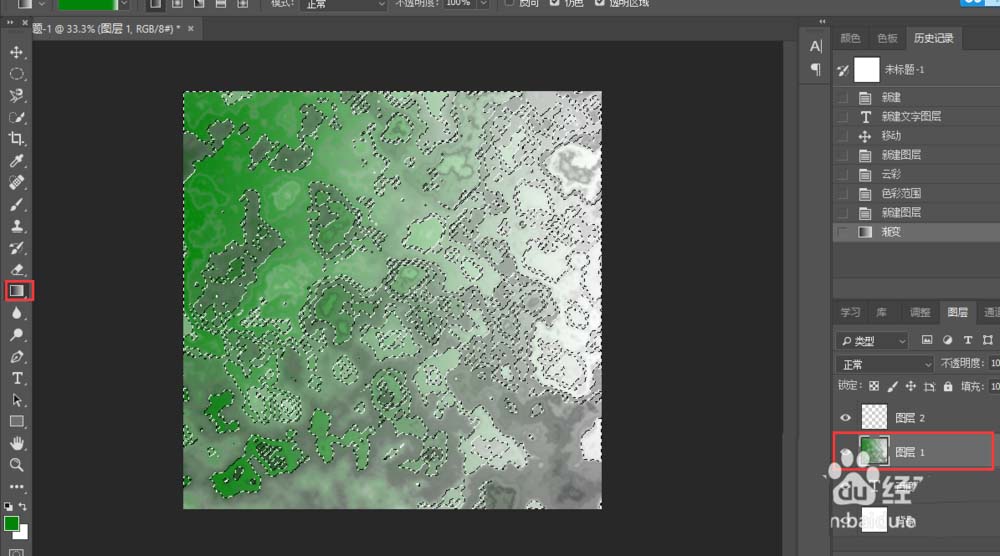
8、合并“图层1”和“图层2”
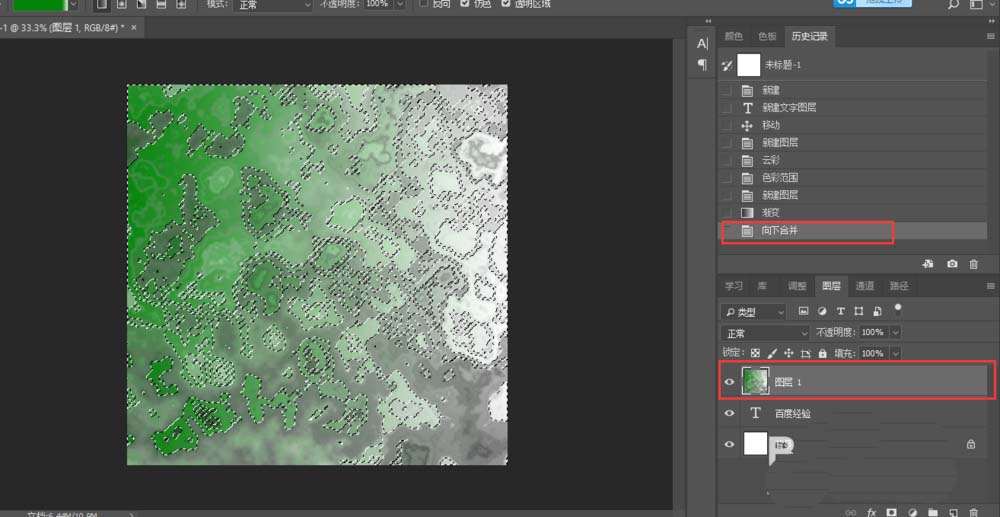
9、按住Ctrl用鼠标点击文字图层载入选区

上一页
12 下一页 阅读全文
12 下一页 阅读全文
注意事项:
1、文稿PPT,仅供学习参考,请在下载后24小时删除。
2、如果资源涉及你的合法权益,第一时间删除。
3、联系方式:sovks@126.com
115PPT网 » PS怎么设计晶莹剔透的玉雕字体?
1、文稿PPT,仅供学习参考,请在下载后24小时删除。
2、如果资源涉及你的合法权益,第一时间删除。
3、联系方式:sovks@126.com
115PPT网 » PS怎么设计晶莹剔透的玉雕字体?




