ps中想要设计一款艺术效果字,具体效果如下图所示,该怎么设计呢?下面我们就来看看详细的教程。
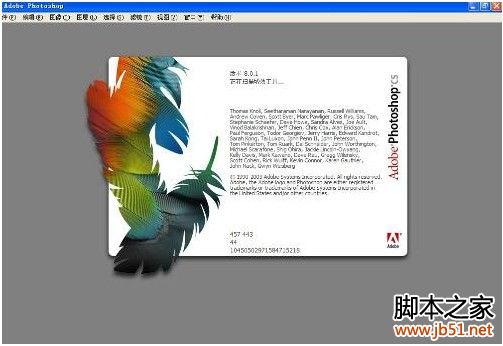
Adobe Photoshop 8.0 中文完整绿色版
- 类型:图像处理
- 大小:150.1MB
- 语言:简体中文
- 时间:2015-11-04

1、新建一个画布,输入文字,背景图层文字图层合并,滤镜–扭曲–波浪

2、滤镜–像素化–碎片
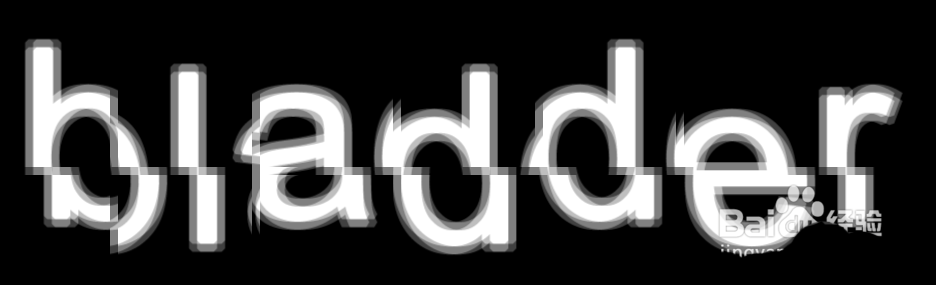
3、滤镜–风格化–照亮边缘
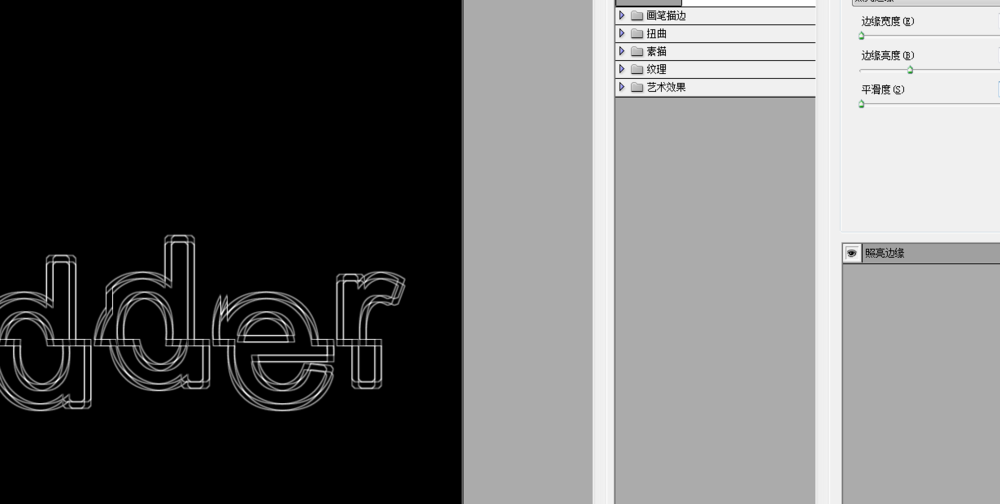
4、进入通道面板,新建一个通道,复制图层到通道面板,载入通道面板选区,回到图层面板,新建图层,填充颜色

5、添加图层样式–渐变叠加
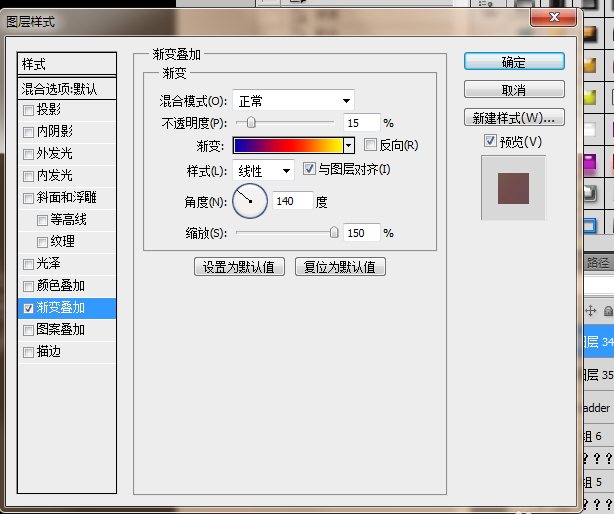
6、新建一个图层,合并两个图层,复制一层,滤镜–模糊–高斯模糊
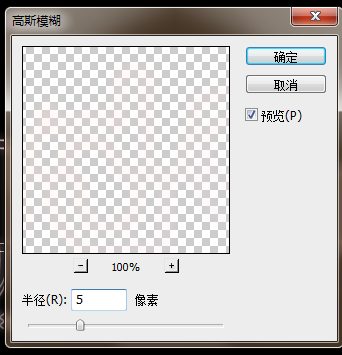
7、效果图

以上就是ps设计错乱排版文字的教程,希望大家喜欢,请继续关注115PPT。
相关推荐:
ps怎么设计铁丝印效果的文字?
ps怎么设计新春红色剪纸效果的字体?
注意事项:
1、文稿PPT,仅供学习参考,请在下载后24小时删除。
2、如果资源涉及你的合法权益,第一时间删除。
3、联系方式:sovks@126.com
115PPT网 » ps这么设计切割艺术字? ps设计错乱字体的教程
1、文稿PPT,仅供学习参考,请在下载后24小时删除。
2、如果资源涉及你的合法权益,第一时间删除。
3、联系方式:sovks@126.com
115PPT网 » ps这么设计切割艺术字? ps设计错乱字体的教程




