很多小伙伴在选择文字文档的编辑程序时都会将Word程序作为首选,因为在Word程序中,我们可以对文字文档中的页面进行各种设置。有的小伙伴想要让文档中的文字对齐网格,但又不知道该在哪里进行设置,接下来小编就来和大家分享一下Word文字文档设置文字对齐字符网格的方法。

Microsoft Office 2024 LTSC v17932.20162 中文专业增强版(附安装教程+密钥) 32位/64位
- 类型:办公软件
- 大小:16.7GB
- 语言:简体中文
- 时间:2024-11-14
查看详情
Word文字文档设置文字对齐字符网格的方法
1、第一步,我们找到需要编辑的文字文档之后,右键单击该文档,然后先点击“打开方式”选项,再点击“Word”选项
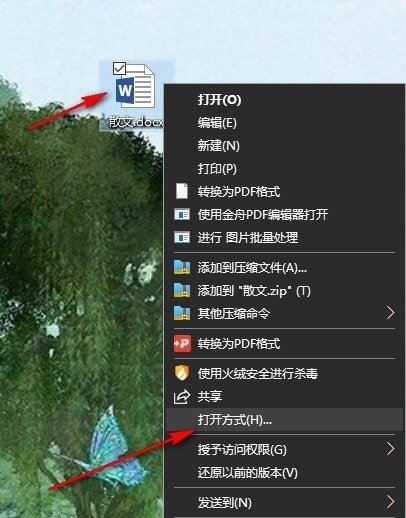
2、第二步,进入文字文档的编辑页面之后,我们在该页面上方的工具栏中先找到“布局”工具,点击打开该工具
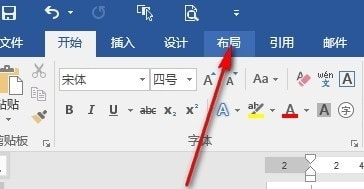
3、第三步,打开布局工具之后,我们再在布局工具的子工具栏中找到页面设置设置栏,点击该栏右侧的图标
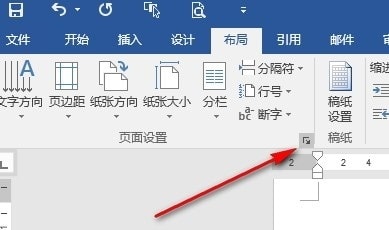
4、第四步,打开图标之后,我们进入页面设置弹框页面,在该页面中我们找到“文档网格”选项,点击打开该选项
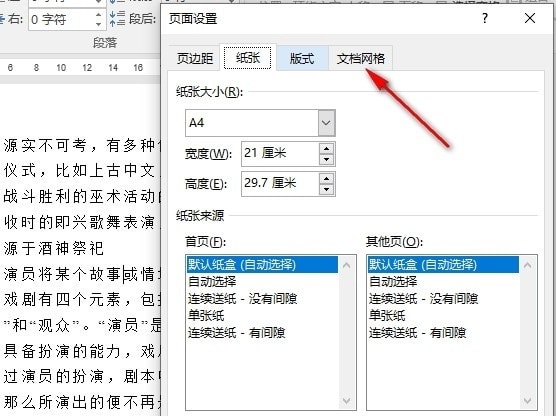
5、第五步,最后在文档网格页面中,我们找到“文字对齐字符网格”选项,点击勾选该选项,再点击确定选项即可
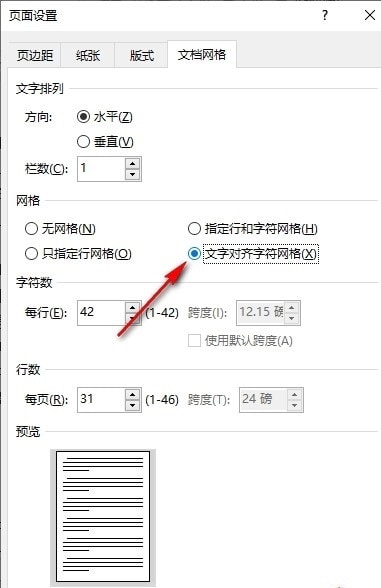
以上就是小编整理总结出的关于Word文字文档设置文字对齐字符网格的方法,感兴趣的小伙伴快去试试吧。
注意事项:
1、文稿PPT,仅供学习参考,请在下载后24小时删除。
2、如果资源涉及你的合法权益,第一时间删除。
3、联系方式:sovks@126.com
115PPT网 » Word如何设置文字对齐字符网格 Word文字文档设置文字对齐字符网格的方法
1、文稿PPT,仅供学习参考,请在下载后24小时删除。
2、如果资源涉及你的合法权益,第一时间删除。
3、联系方式:sovks@126.com
115PPT网 » Word如何设置文字对齐字符网格 Word文字文档设置文字对齐字符网格的方法




