平时在使用word软件来编辑处理文字性的工作时,我们有的时候还会因为个人的需要,从而需要在文字内容中插入一些链接内容,从而实现我们的正常需求。
而我们都知道,当我们在word中插入链接后,链接就会被显示为蓝色的状态,那么如果想要更改这个链接的颜色的话,我们又该怎么做呢?下面小编就来为大家介绍一下具体的操作方法,希望能够对大家有所帮助。
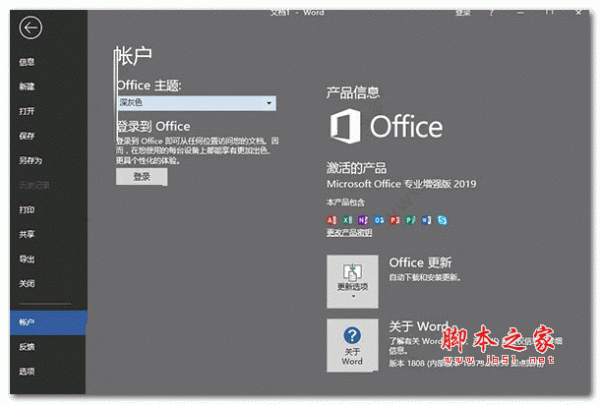
office 2019企业批量授权版(内附永久密钥)
- 类型:办公软件
- 大小:1.98GB
- 语言:简体中文
- 时间:2021-10-27
查看详情
Word文档修改超链接颜色方法
第一步,在电脑上打开需要处理的word文档,文档打开好以后,我们在软件界面顶部的菜单栏中,找到【设计】选项卡,并点击进入。

第二步,进入到设计选项卡当中后,我们找到【颜色】选项,并点击打开。

第三步,接着在弹出的选项中,选择最底下的【自定义颜色】选项,并点击进入。

第四步,然后软件就会弹出【新建主题颜色】的窗口,此时我们找到【超链接】选项,然后点击其右侧的颜色旁边的下拉按钮。

第五步,接着在弹出的颜色中,根据自己的实际需求来进行颜色的选择。

第六步,而如果弹出来的颜色中,没有你想要使用的颜色的话,还可以点击颜色选项底部的【其他颜色】选项。

第七步,然后在弹出的【颜色】窗口中,在【标准】和【自定义】两个选项卡当中,来找到你想要使用的颜色吧。


第八步,颜色选择好以后,点击新建主题颜色窗口下方的【保存】按钮即可。

第九步,回到文档界面后,此时我们就会发现,文档中的链接的颜色真的就变成我们所设置好的颜色了。

以上,就是小编为大家总结的关于word文档中链接颜色的修改方法了,如果你平时也有这样的设置需求的话,那么不妨赶快跟着本文来将这个操作技巧掌握到手,这样日后的文字文章内容的设计才能够更符合自己的审美和心意。
注意事项:
1、文稿PPT,仅供学习参考,请在下载后24小时删除。
2、如果资源涉及你的合法权益,第一时间删除。
3、联系方式:sovks@126.com
115PPT网 » Word文档如何修改超链接颜色 Word文档修改超链接颜色方法
1、文稿PPT,仅供学习参考,请在下载后24小时删除。
2、如果资源涉及你的合法权益,第一时间删除。
3、联系方式:sovks@126.com
115PPT网 » Word文档如何修改超链接颜色 Word文档修改超链接颜色方法




