我们有时候需要根据excel里的数据填制多张表格,若是一张张填写会非常麻烦,这时就需要用到word文档里的【邮件】来合并批量制作表格。
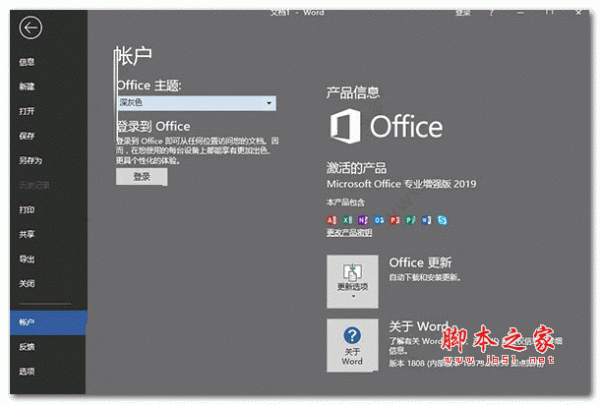
office 2019企业批量授权版(内附永久密钥)
- 类型:办公软件
- 大小:1.98GB
- 语言:简体中文
- 时间:2021-10-27
查看详情
1、我们需要把所有数据编辑成一个excel表格。
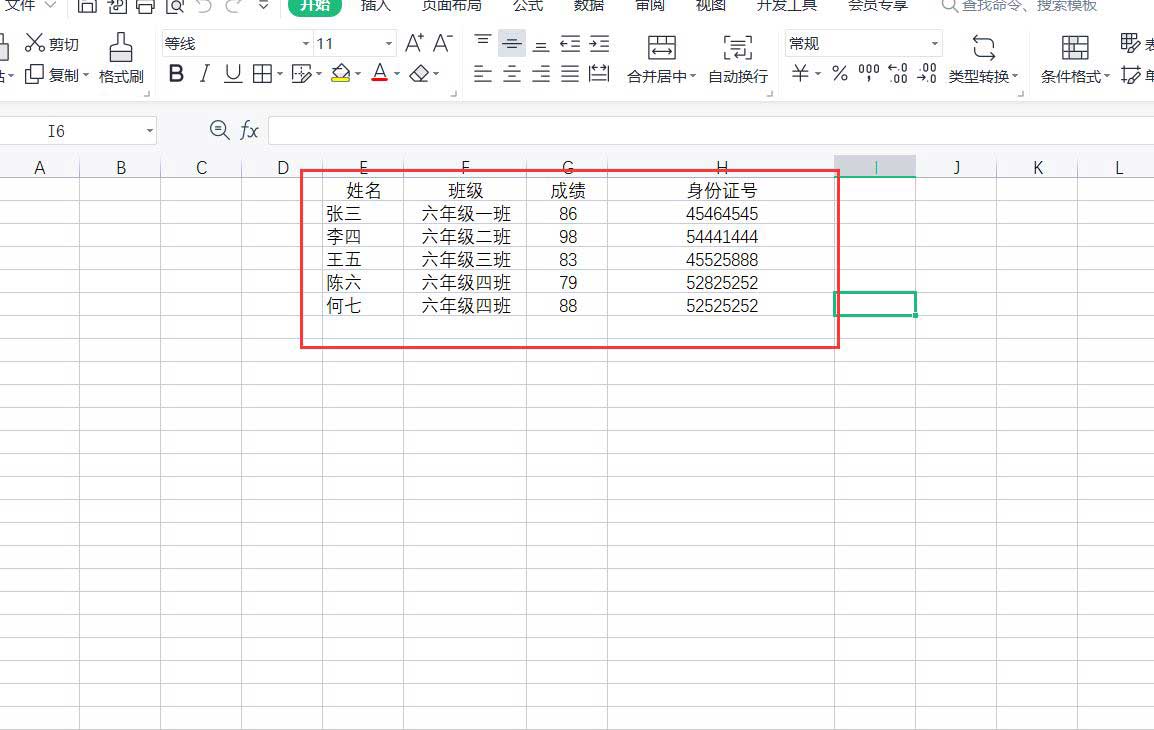
2、打开word文档里需要制作的表格,然后点击菜单栏的【邮件】选项,再点击【开始邮件合并】中的【普通word文档】选项。

3、然后点击【选择收件人】中的【使用现有列表】选项。
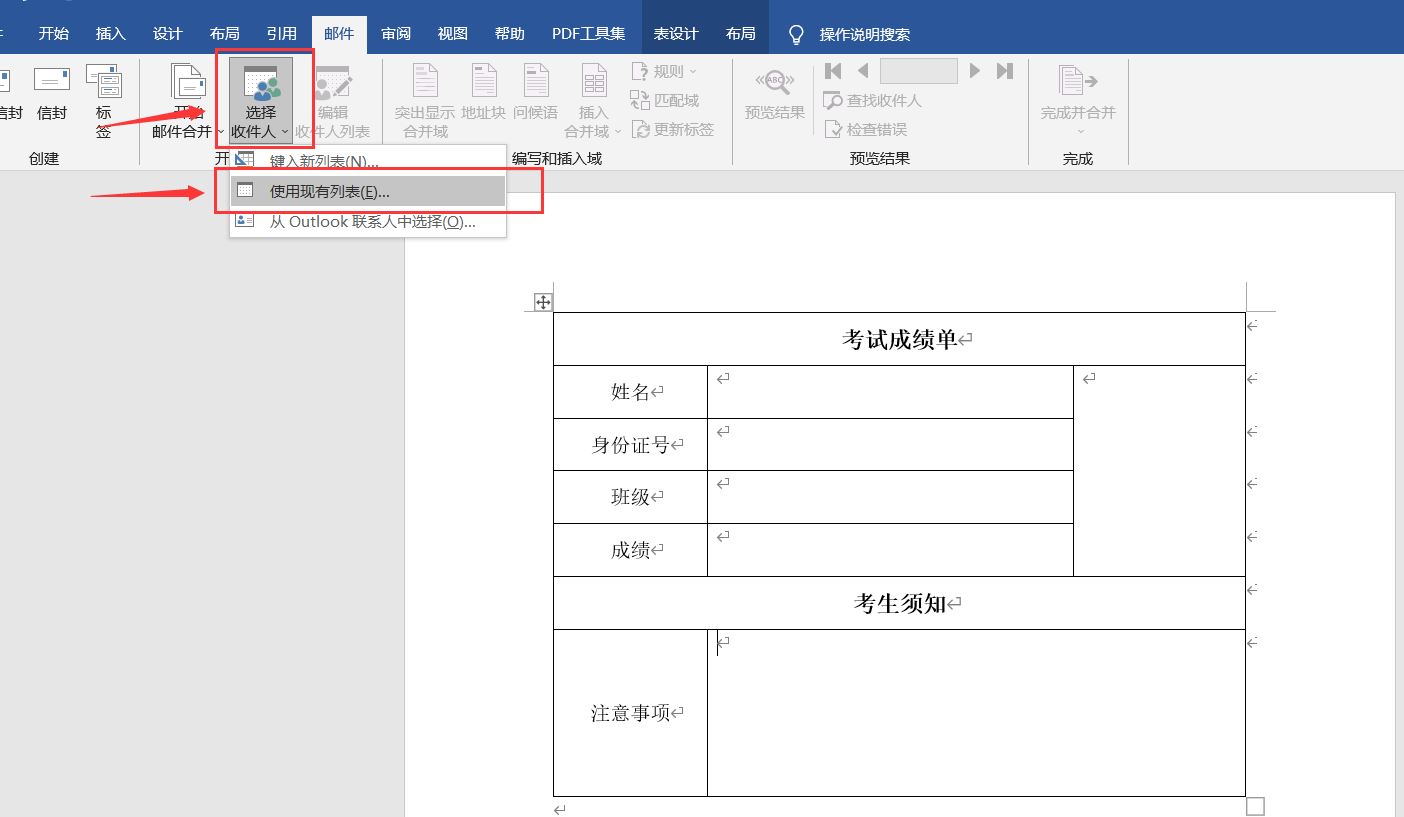
4、找到并点击excel表格保存的路径,我这里把表格保存到桌面了。
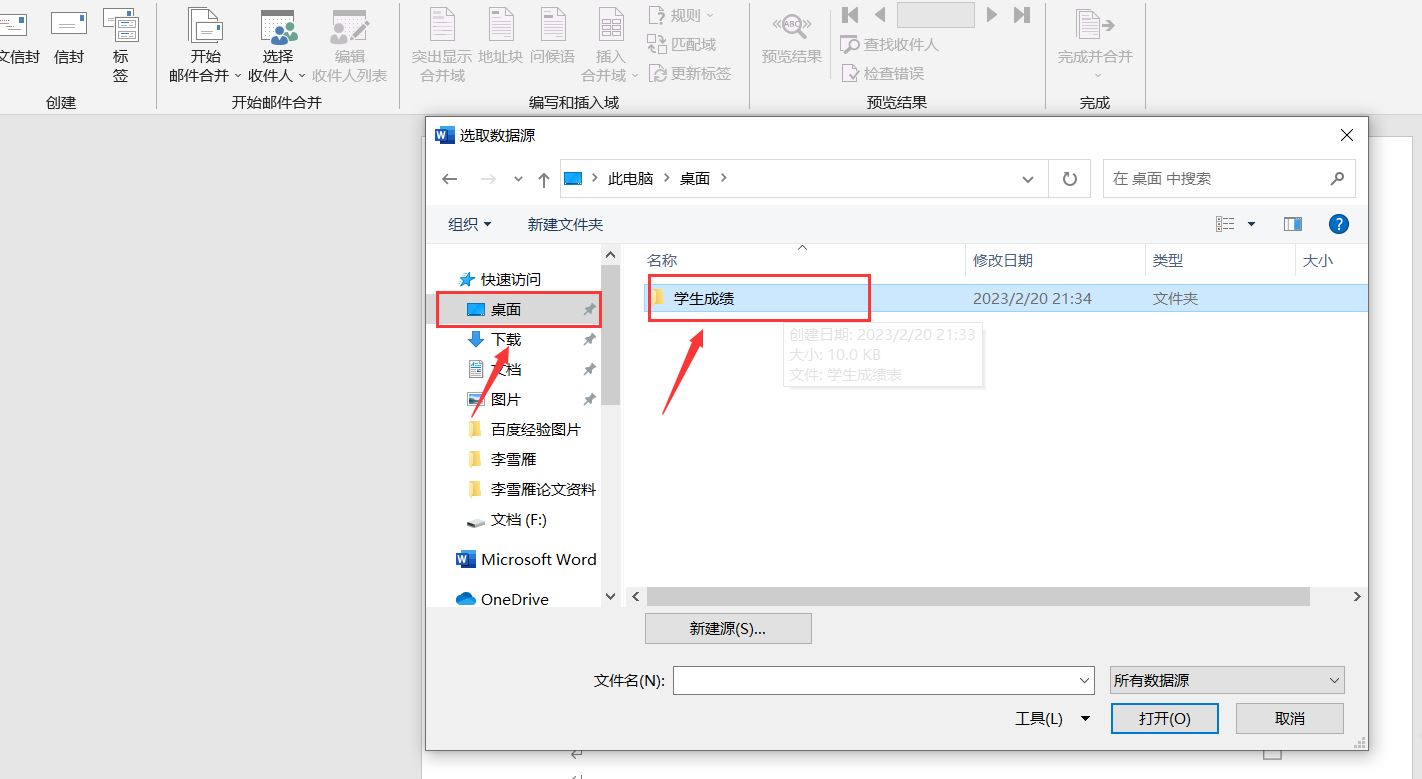
5、打开excel表格。
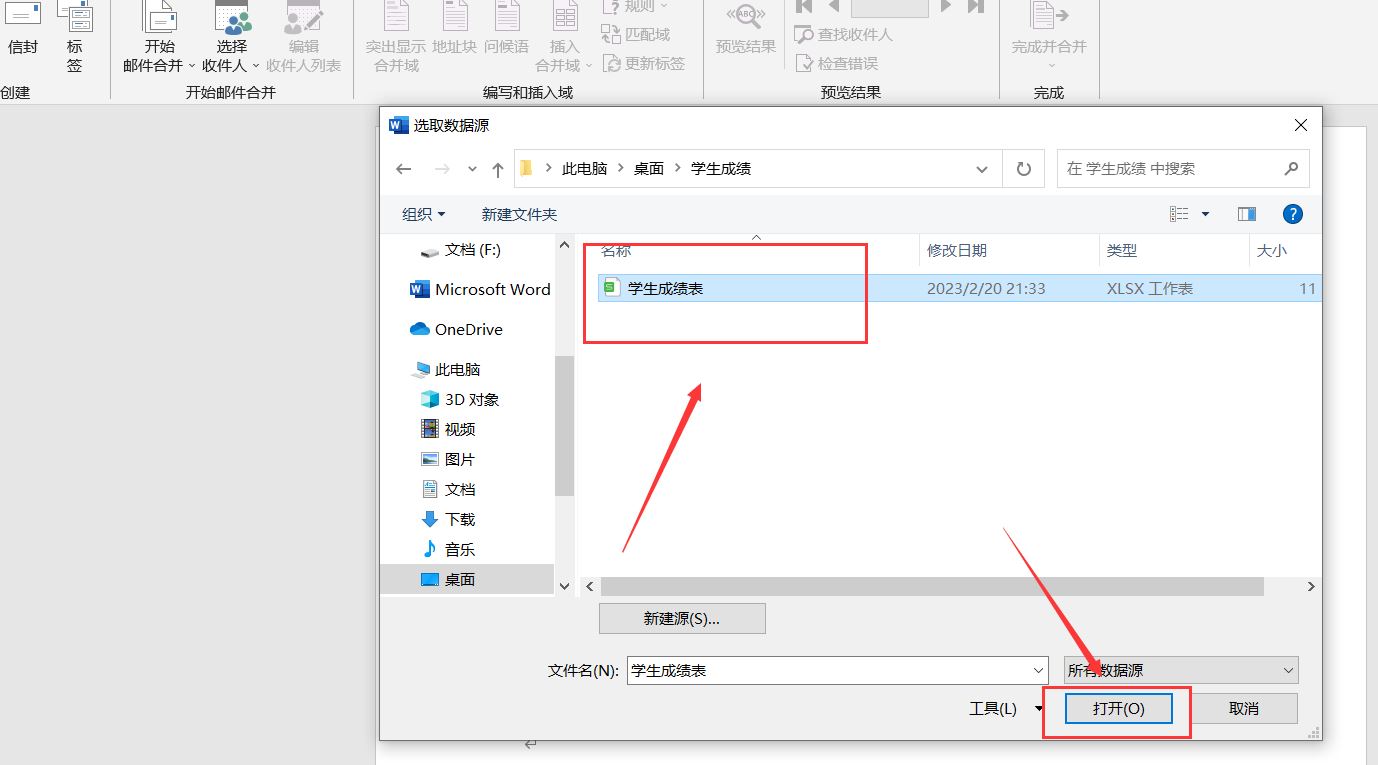
6、选中数据表格并点击【确定】选项。

7、我们可以看到需要制作的所有数据,然后点击【确定】选项。

8、点击【邮件】选项,然后点击【插入合并域】,如下图所示,把对应的数据名称插入到成绩表中。

9、插入数据名称后,我们可以点击【预览结果】选项查看数据情况。
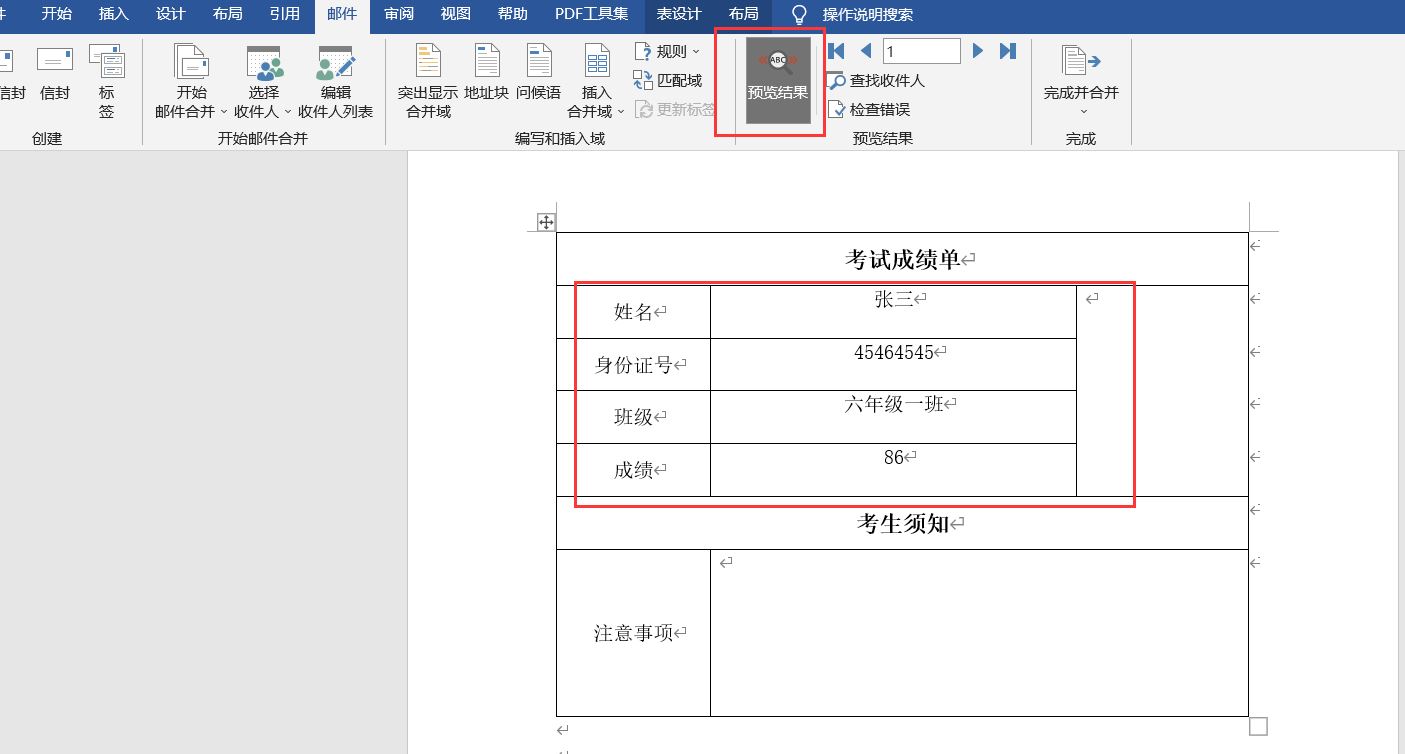
10、然后点击【完成并合并】中的【编辑单个文档】选项。

11、勾选【全部】选项,并点击【确定】按钮。
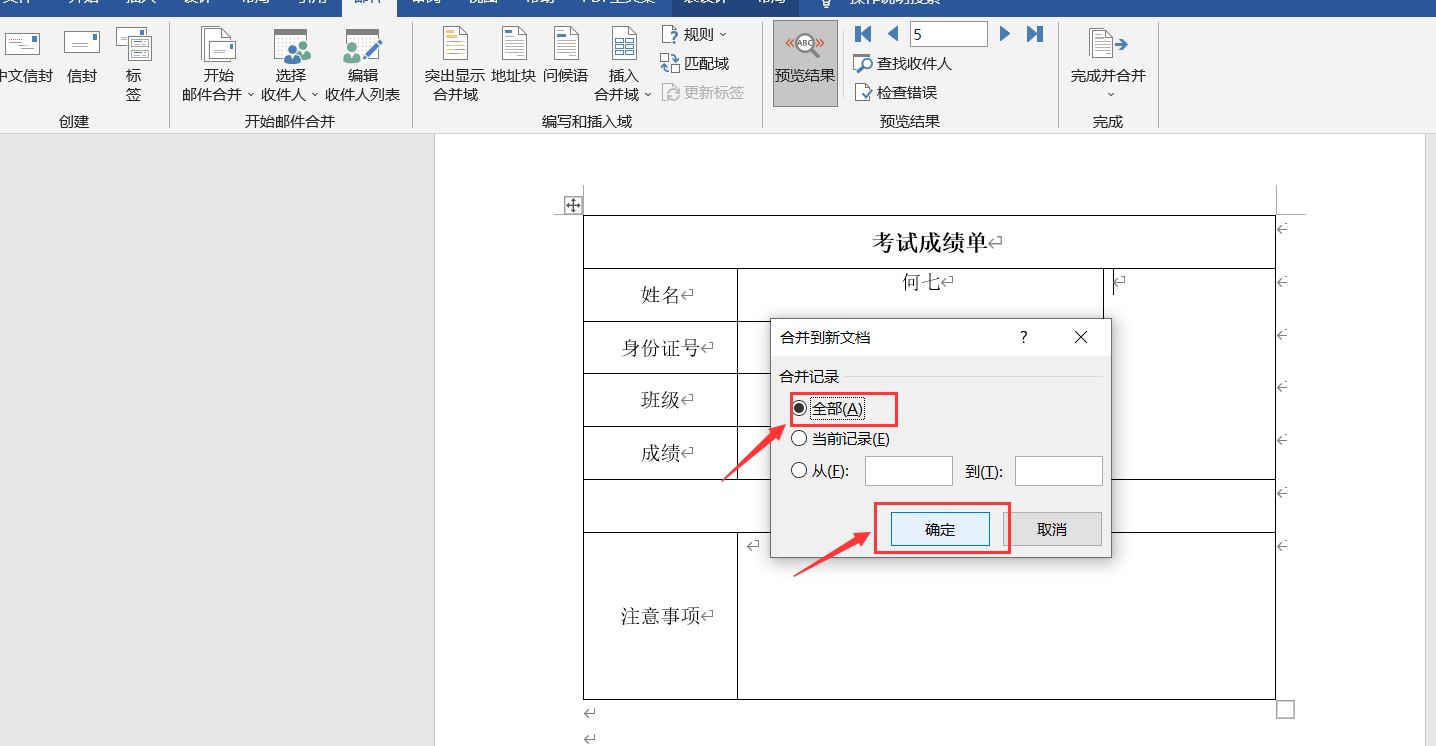
12、设置完成后,我们可以点击菜单栏的【视图】选项,再点击【多页】选项,我们就可以预览多页的表格。
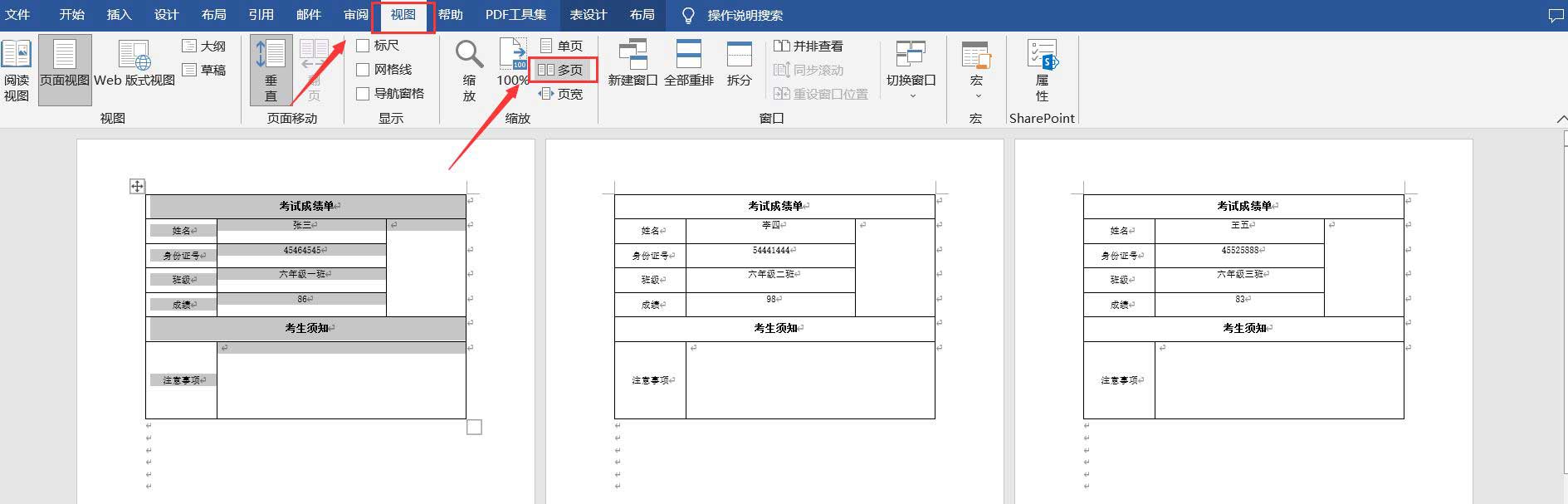
以上就是word结合excel批量将数据填充到多张表格的技巧,希望大家喜欢,请继续关注115PPT。
相关推荐:
Word怎么快速制作公司信息表? Word批量制作上百份表格技巧分享
word文档怎么让两个表格并列排版? word中并排放置多个表格的技巧
注意事项:
1、文稿PPT,仅供学习参考,请在下载后24小时删除。
2、如果资源涉及你的合法权益,第一时间删除。
3、联系方式:sovks@126.com
115PPT网 » word结合excel批量将数据填充到多张表格的技巧
1、文稿PPT,仅供学习参考,请在下载后24小时删除。
2、如果资源涉及你的合法权益,第一时间删除。
3、联系方式:sovks@126.com
115PPT网 » word结合excel批量将数据填充到多张表格的技巧




