给公司所有人制作一份信息表格需要多久?其实,分分钟就可以搞定了。今天,易老师就来教大家利用 Word 批量生成表格,并且每个表格单独一个文档。

Microsoft Office Pro 2019 正式版 简体中文专业版(附批量授权版+镜像离线包) 64位
- 类型:办公软件
- 大小:3.5GB
- 语言:简体中文
- 时间:2021-09-15
查看详情
准备工作
1、空白员工信息表模板一份(Word 版)。
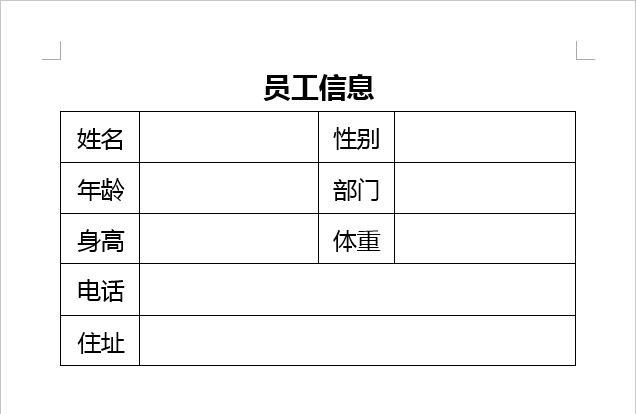
2、员工资料表格一份(Excel 版)。
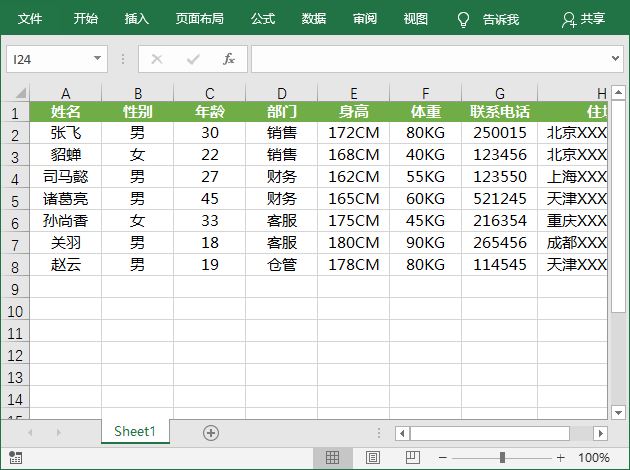
批量生成文档
1、打开空白模板,然后进入「邮件」-「开始邮件合并」-「信函」;然后点击「选择收件人」-「使用现有列表」,选择我们的员工资料 Excel 文件,打开即可。
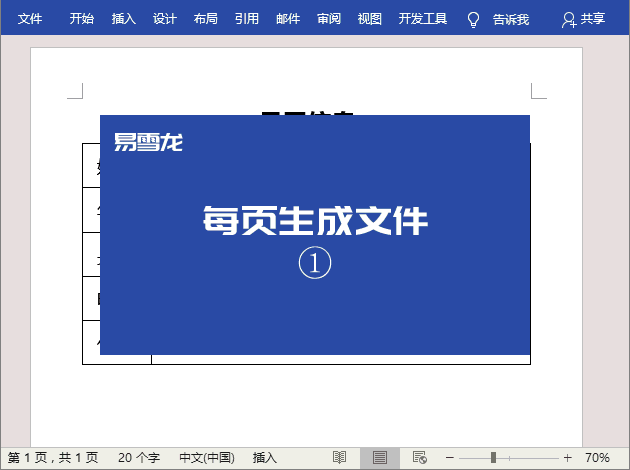
2、进入「视图」-「视图」-「大纲」,选择窗口中的“员工信息”文字,在「大纲工具」中选择「1 级」。
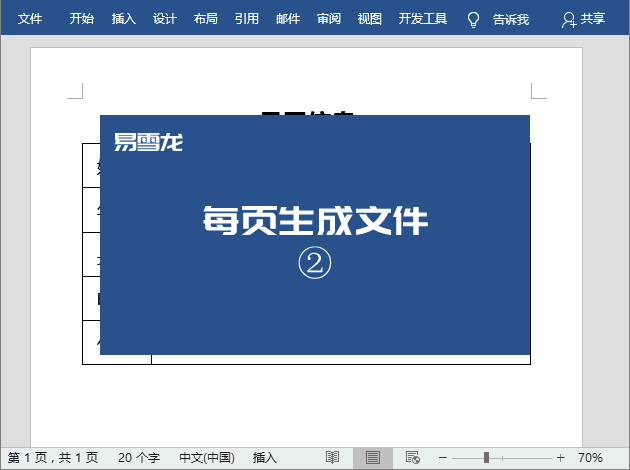
3、在对应位置,依次插入合并域。
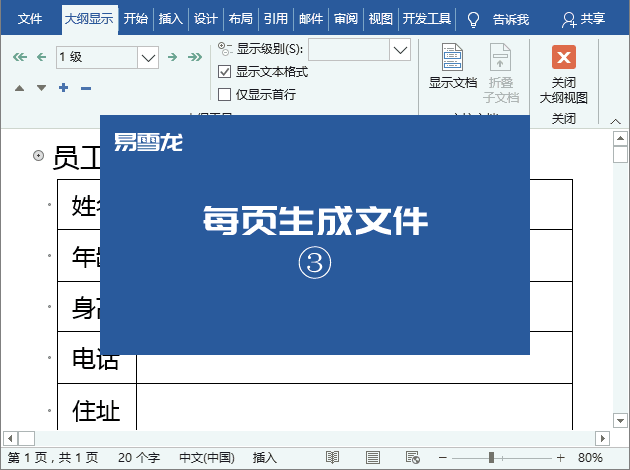
4、点击「邮件」-「完成」-「完成并合并」-「编辑单个文档」,选择「全部」后「确定」。此时,就会弹出一个新窗口,上面每一页都有一个员工信息表。
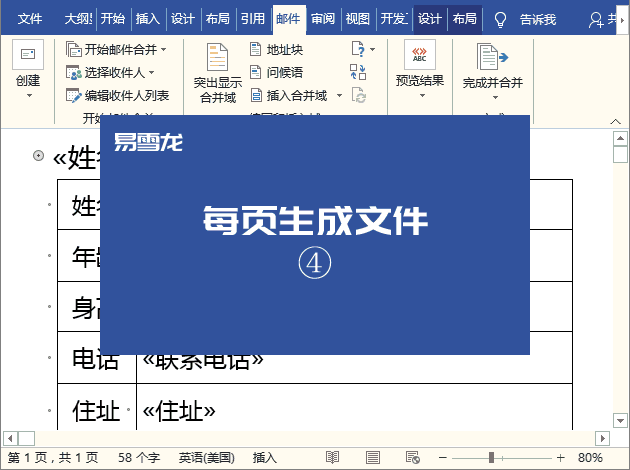
5、我们进入「视图」-「视图」-「大纲」,使用快捷键「Ctrl + A」全选内容,在「大纲显示」-「主控文档」点击「显示文档」,再点击进入「主控文档」-「创建」。

6、最后,我们「关闭大纲视图」,进入「文件」-「另存为」保存一下,好了,现在我们文档中每一页表格都生成了一个单独的文件。
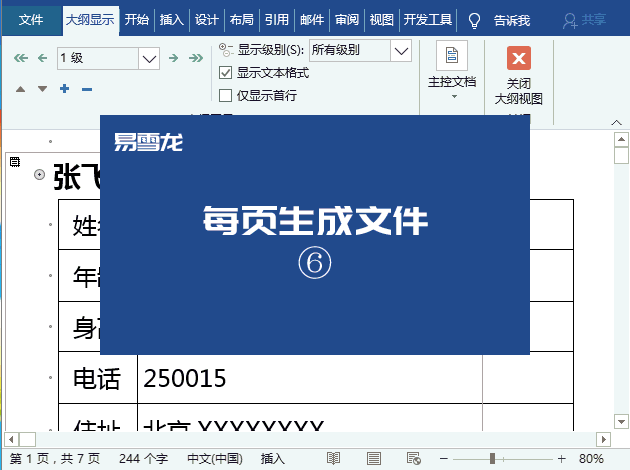
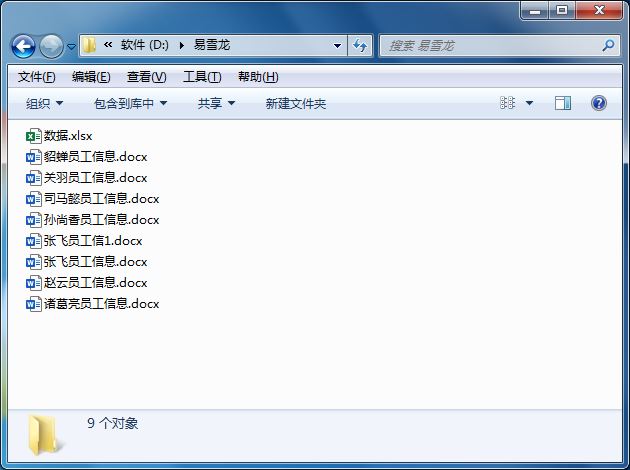
本文来自微信公众号:Word 联盟 (ID:Wordlm123),作者:易雪龙
以上就是Word批量制作上百份表格技巧分享,希望大家喜欢,请继续关注115PPT。
相关推荐:
Word制表位有哪些使用技巧? 详解制表位的使用方法
注意事项:
1、文稿PPT,仅供学习参考,请在下载后24小时删除。
2、如果资源涉及你的合法权益,第一时间删除。
3、联系方式:sovks@126.com
115PPT网 » Word怎么快速制作公司信息表? Word批量制作上百份表格技巧分享
1、文稿PPT,仅供学习参考,请在下载后24小时删除。
2、如果资源涉及你的合法权益,第一时间删除。
3、联系方式:sovks@126.com
115PPT网 » Word怎么快速制作公司信息表? Word批量制作上百份表格技巧分享




