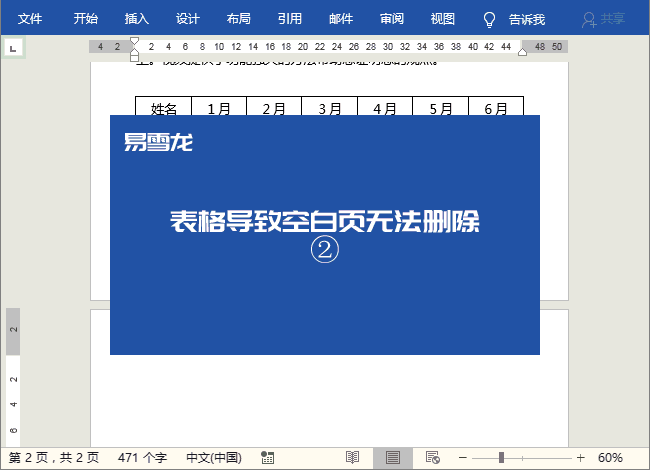今天,教大家制作一种带有拼音字母排序的目录,这种目录比普通目录查找起来更加方便。

Microsoft Office Pro 2019 正式版 简体中文专业版(附批量授权版+镜像离线包) 64位
- 类型:办公软件
- 大小:3.5GB
- 语言:简体中文
- 时间:2021-09-15
查看详情
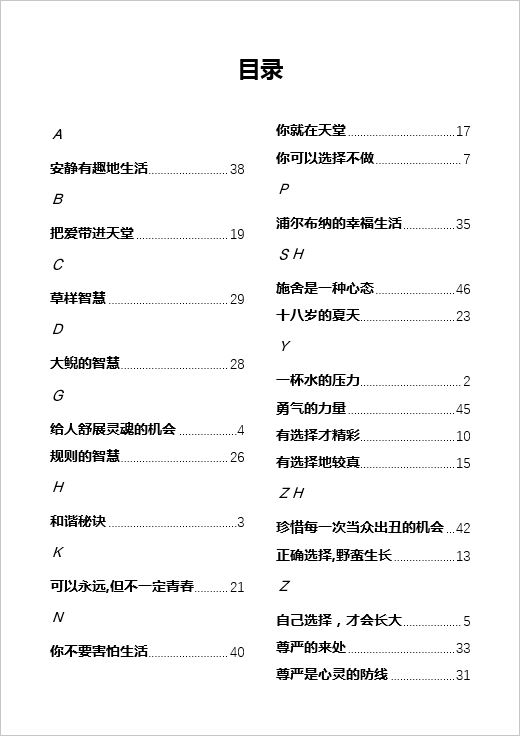
这种目录的话,主要是通过 Word 中索引来制作的,和传统制作目录方式不太一样,适合每一章都是单独的内容,像那种有一级、二级、三级标题的目录是不合适的。
1、标记标题
选中标题,然后进入「引用」-「索引」-「标记条目」-「标记」,再选择下一个标题,再次标记,后面的每一章标题,都给标记上。
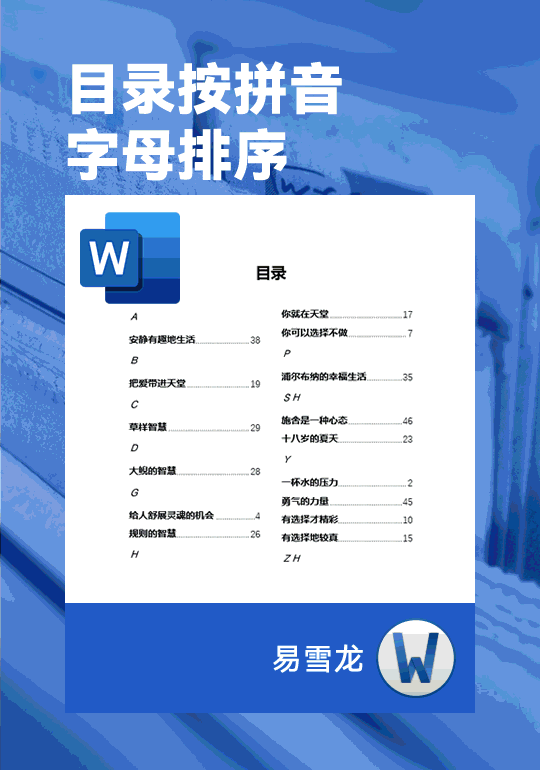
2、生成目录
所有的标题全部标记完以后,我们开始生成索引目录。
先将光标定位到需要插入目录的位置,进入「引用」-「索引」-「插入索引」,勾选「页码右对齐」,在「格式」中,我们可以选择一种样式,这里,我就选择“正式”。「栏数」可以根据自己需求来设置,最后确定,目录就完成了。
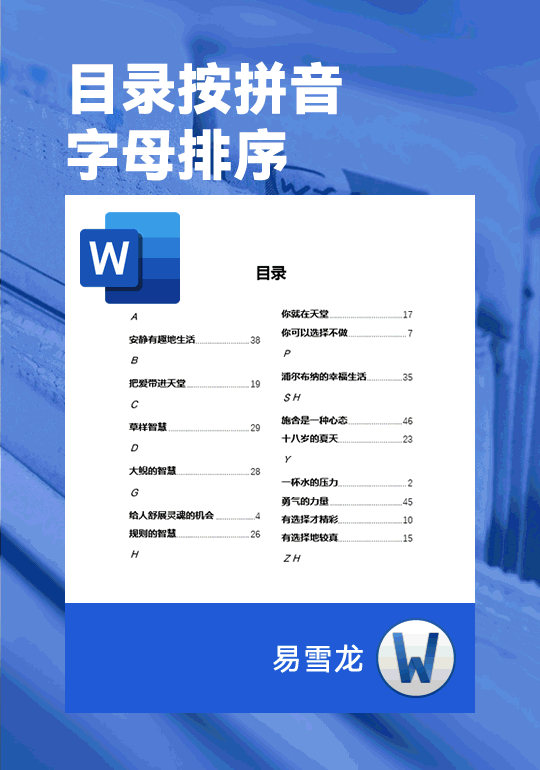
3、隐藏标记和域
我们可以看到,在制作目录这一过程中,会出现一些带括号的内容。
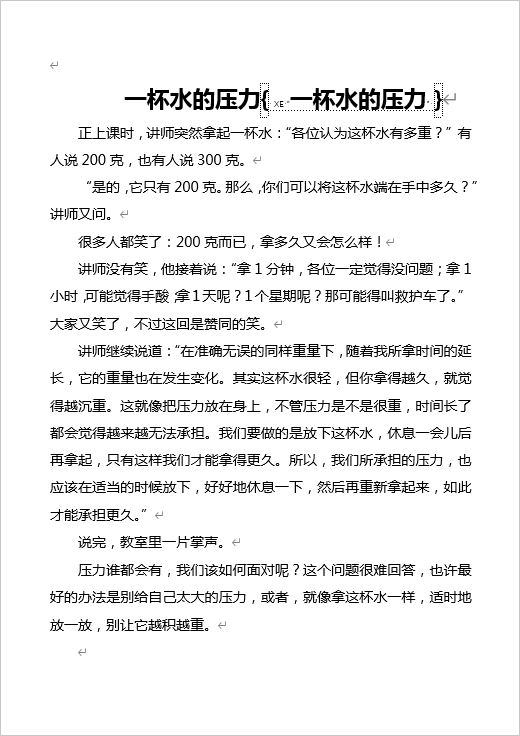
目录上还有许多“箭头”符号,其实,这些是“域”和“标记”,是不会被打印出来的。
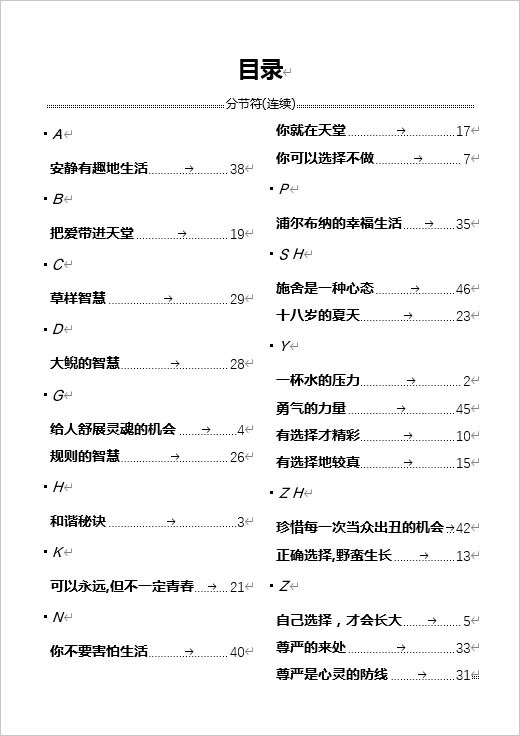
如果你想要这些“标记”不显示出来,可以单击「开始」-「段落」-「显示 / 隐藏编辑标记」即可隐藏起来。

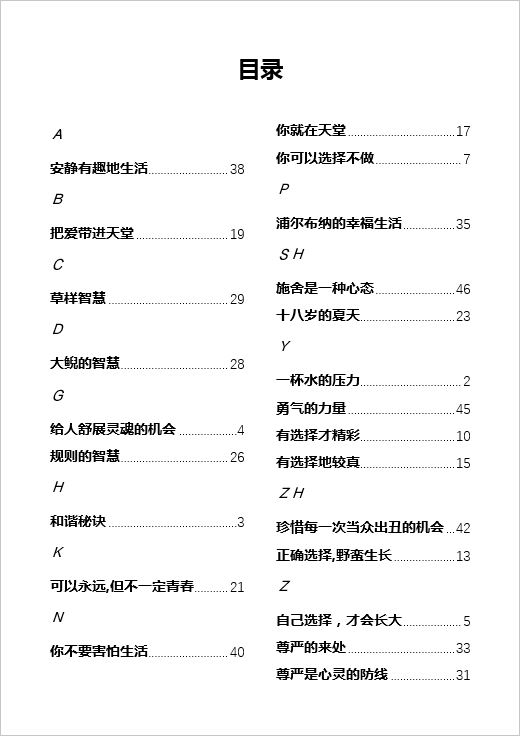
本文来自微信公众号:Word 联盟 (ID:Wordlm123),作者:易雪龙
以上就是Word 按字母顺序排序目录制作案例分享,希望大家喜欢,请继续关注115PPT。
相关推荐:
打印word文档怎么有哪些技巧? Word文档打印技巧汇总
注意事项:
1、文稿PPT,仅供学习参考,请在下载后24小时删除。
2、如果资源涉及你的合法权益,第一时间删除。
3、联系方式:sovks@126.com
115PPT网 » Word怎么按字母顺序排序目录? word目录按首字母排序的技巧
1、文稿PPT,仅供学习参考,请在下载后24小时删除。
2、如果资源涉及你的合法权益,第一时间删除。
3、联系方式:sovks@126.com
115PPT网 » Word怎么按字母顺序排序目录? word目录按首字母排序的技巧