在Word文档中如何输入数字公差?在word文档编辑是遇到过这样的情况,当准备输入一个数字公差时忽然不知道怎么办了?那么下面就由小编给大家分享下在Word文档中输入数字公差的方法,希望能帮助到您!

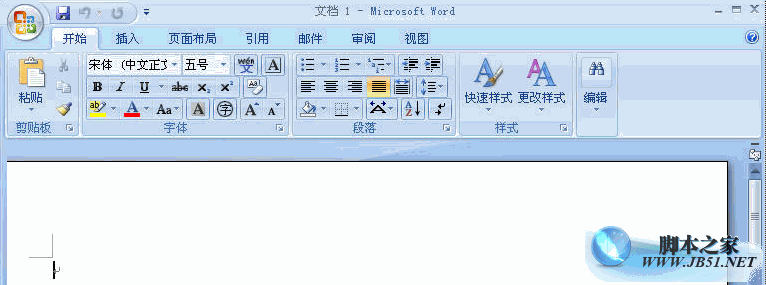
Office 2007四合一精简版 58M (含Excel 、PowerPoint、Word、Access)
- 类型:办公软件
- 大小:58MB
- 语言:简体中文
- 时间:2024-04-08
查看详情
Word文档中输入数字公差的方法教程
1、打开word,输入需要的数字以及上下公差。

2、选中上标公差,点击鼠标右键,选择“字体”。

3、在弹出来的字体页面中,勾选“上标”,点击“确定”。

4、再选中下标部分,点击鼠标右键,选择“字体”。

5、勾选“下标”,点击“确定”。

6、将上标和下标一起选中,在上方工具栏点击“中文板式”,选择“双行合一”。

7、在弹出来的页面中,将上标和下边之间添加一个空格,点击“确定”。

8、这样就成功为数字添加上了公差。

以上就是在Word文档中如何输入数字公差?Word文档中输入数字公差的方法教程的详细内容,更多关于word数字公差怎么输入的资料请关注115PPT其它相关文章!
注意事项:
1、文稿PPT,仅供学习参考,请在下载后24小时删除。
2、如果资源涉及你的合法权益,第一时间删除。
3、联系方式:sovks@126.com
115PPT网 » 在Word文档中如何输入数字公差?Word文档中输入数字公差的方法教程
1、文稿PPT,仅供学习参考,请在下载后24小时删除。
2、如果资源涉及你的合法权益,第一时间删除。
3、联系方式:sovks@126.com
115PPT网 » 在Word文档中如何输入数字公差?Word文档中输入数字公差的方法教程




