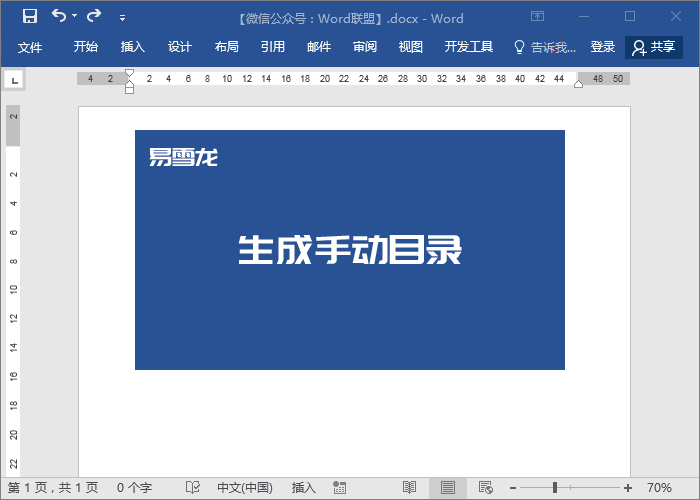许多word用户在使用编号时,常常遇到修改编号级别麻烦的问题。为了让文本之间具有层次性,编号的使用必不可少,那么,对于编号,你会使用了吗?为了解决这一烦恼,php小编百草特地带来了批量修改编号级别的教程,让您只需几秒钟就能轻松搞定。如果您也曾为编号级别修改而苦恼,请继续往下阅读,这篇教程将为您提供详细的步骤指南,帮您解决这一难题。
应用场景
下面图一所示Word文档中的文本应用了多级列表,其中省级文本“湖北省”“湖南省”为第一级,编号格式为“1”;市级文本“武汉市”“长沙市”为第二级,编号格式为“1.1”;区级文本如“武昌区”为第三级,编号格式为“1.1.1”。

Microsoft Office 2024 LTSC v17932.20162 中文专业增强版(附安装教程+密钥) 32位/64位
- 类型:办公软件
- 大小:16.7GB
- 语言:简体中文
- 时间:2024-11-14
查看详情
接下来我们想对多级列表各级编号的格式批量进行更改,目标效果参见图二,第一级编号格式改为“一、”;第二级编号格式改为“(一)”;第三级编号格式改为“1.”。下面我们一起来看一下修改办法。
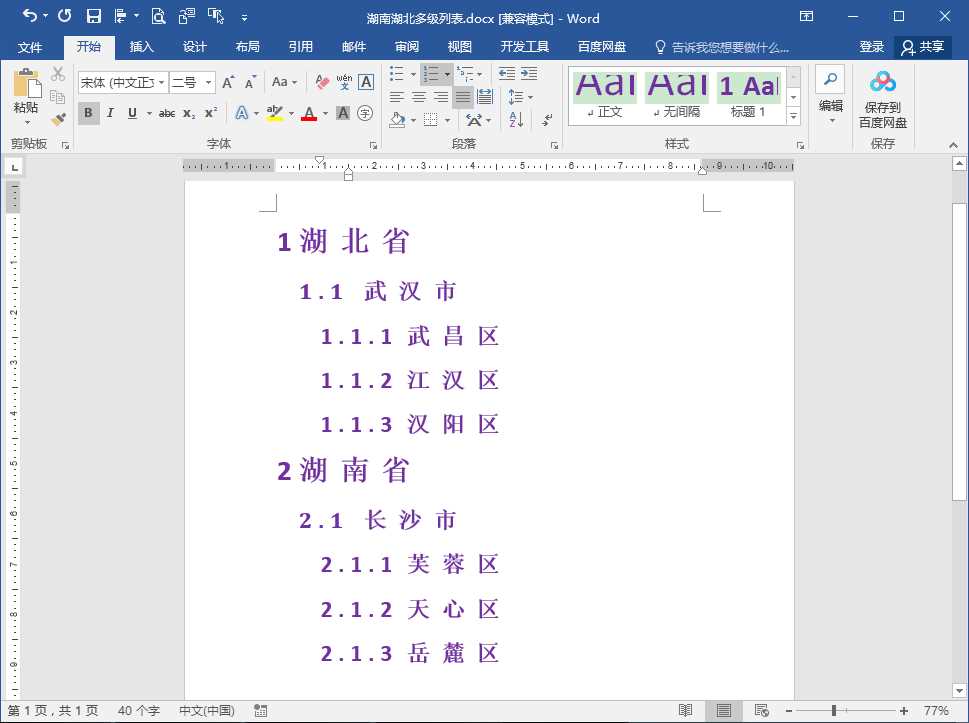
图一
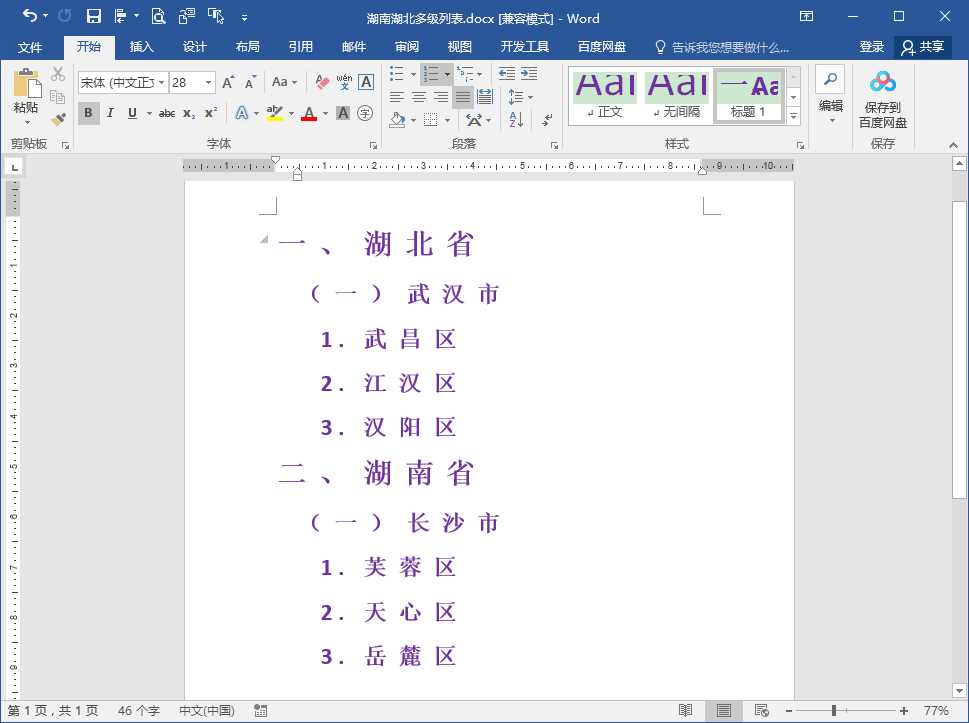
图二
操作步骤
1、在“开始”选项卡“段落”功能组中单击“多级列表”按钮,在弹出的列表中选择“定义新的多级列表”。
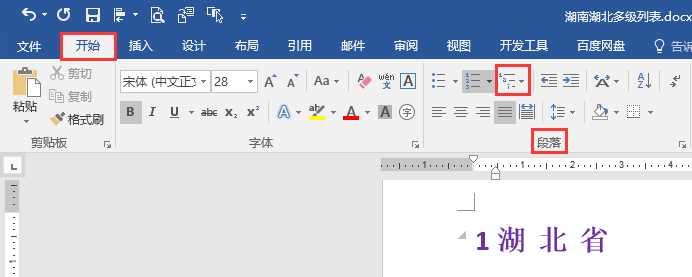
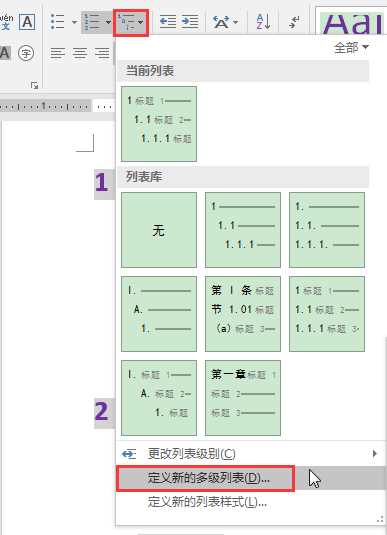
2、在打开的“定义新多级列表”对话框中单击左上方列表中的级别“1”,单击“此级别的编号样式”编辑框右侧的倒三角按钮,在展开的列表中选择“一,二,三(简)…”。此时,“输入编号的格式”编辑框中的内容会同步变更为“一”,手动在“一”后面输入一个顿号“、”。

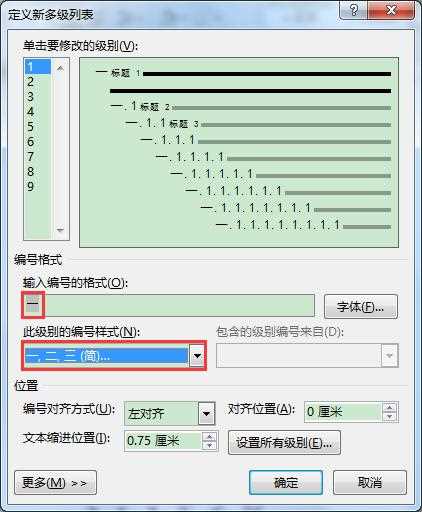
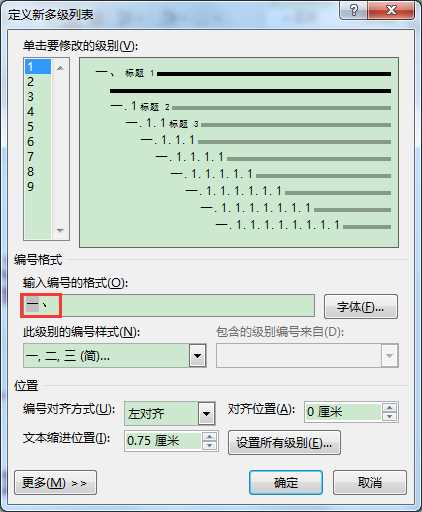
3、在“定义新多级列表”对话框中单击左上方列表中的级别“2”,单击“此级别的编号样式”编辑框右侧的倒三角按钮,在展开的列表中选择“一,二,三(简)…”。此时,“输入编号的格式”编辑框中的内容会同步变更为“一.一”,手动将前面的“一.”删除,并在留下的“一”前后分别添加上左括号和右括号。

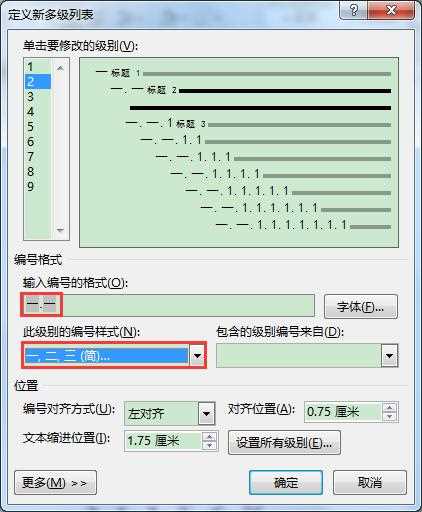
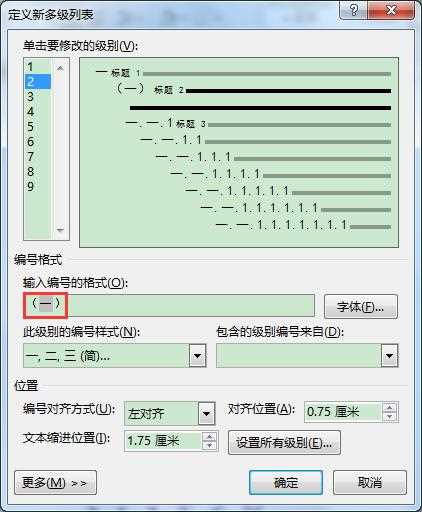
4、在“定义新多级列表”对话框中单击左上方列表中的级别“3”,此时,“输入编号的格式”编辑框中的内容显示为“一.一.1”,手动将前面的“一.一.”删除,并在留下的“1”后面输入一个小黑点。最后单击“确定”按钮。
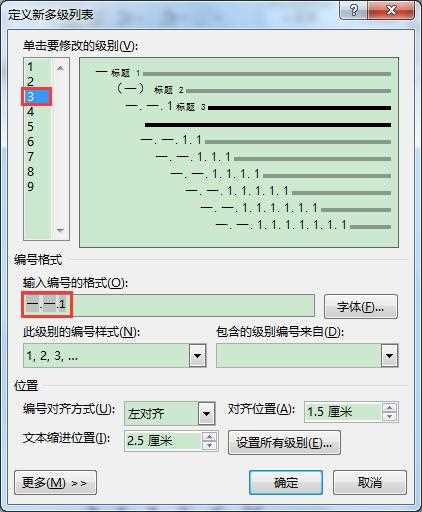
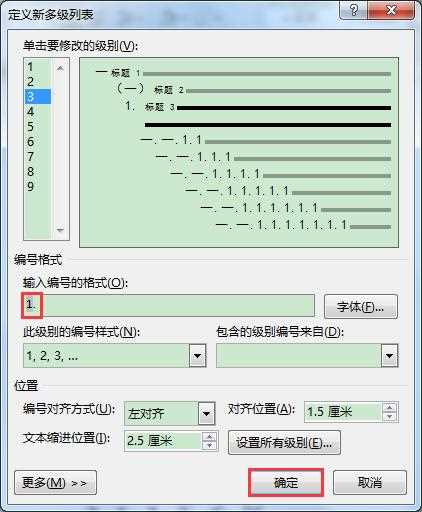
5、返回文档,可见多级列表的各级编号格式已经显示为了我们想要的效果。
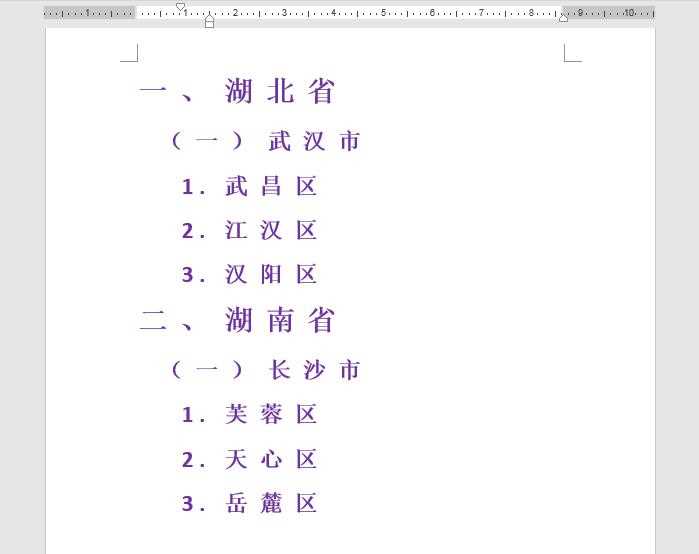
推荐阅读:word文档怎么锁定排版? 轻松锁定你的精心布局防止排版错乱
1、文稿PPT,仅供学习参考,请在下载后24小时删除。
2、如果资源涉及你的合法权益,第一时间删除。
3、联系方式:sovks@126.com
115PPT网 » word多级列表怎么修改编号? Word多级列表各级编号格式批量修改技巧