在Word中,我们经常需要处理图形、图片和文本框的排版,这涉及多个对象的对齐、组合以及位置的精细调整。然而,当内容量较大时,仅凭直觉手动调整不仅效率低下,而且结果往往不尽如人意。那么,是否存在更高效的方法和技巧呢?接下来,我们将深入探讨一些实用的操作技巧。

Microsoft Office 2024 LTSC v17932.20162 中文专业增强版(附安装教程+密钥) 32位/64位
- 类型:办公软件
- 大小:16.7GB
- 语言:简体中文
- 时间:2024-11-14
查看详情
1、多个对象快速对齐
在处理文档时,经常需要面对多个排列不整齐的对象,如文本框、图片等,它们可能横七竖八地分布在页面上。这时,如何快速将这些对象对齐,使它们呈现出整齐划一的布局,就成为了一个不小的挑战。想象一下,你需要将页面上的四个文本框横向对齐,并且确保它们之间的间距均匀一致,这时你会怎么做呢?
方法:首先,按住键盘上的【Shift】键,依次选中页面上所有需要对齐的对象。接着,点击【绘图工具】中的【格式】选项,然后选择【排列】里的【对齐】按钮。在弹出的菜单中,点击“垂直居中”命令,即可快速实现所有文本框的横向对齐。
若需进一步实现对象之间的横向等距排列,只需再次点击【对齐】按钮,并在弹出的菜单中选择“横向分布”命令即可。
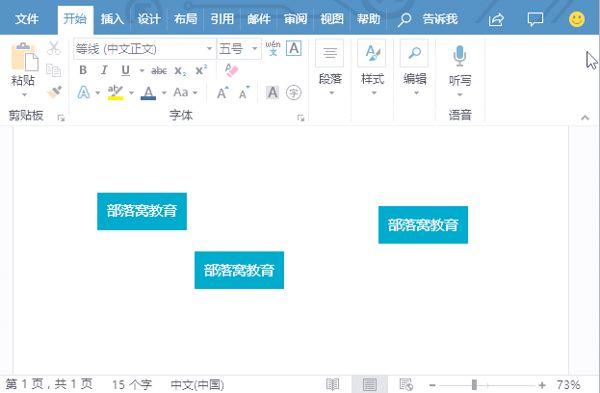
技巧提示:当需要选择多个对象时,除了使用【Shift】键进行逐个选中,还可以采用另一种方法。具体来说,就是点击【开始】菜单,选择【编辑】中的【选择】按钮,在弹出的子菜单中选择“选择对象”命令。随后,只需拖动鼠标,框选出需要选择的多个对象,即可一次性将它们全部选中,非常便捷高效。
2、多个对象的位置调整
在处理文档时,有时会遇到多个图片或文本对象层叠覆盖的情况,这时需要快速调整它们的位置。那么,有没有高效的方法可以实现这一操作呢?
答案是有。在WPS或Microsoft Office等办公软件中,我们可以通过点击【开始】菜单,选择【编辑】中的【选择】按钮,在弹出的子菜单中选择“选择对象”命令。随后,只需拖动鼠标,框选出需要调整位置的多个对象,即可一次性选中它们并进行位置调整。这种操作方式不仅节省了时间,还大大提高了工作效率。
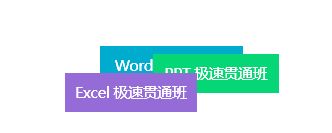
方法一:选中需要调整位置的对象后,单击鼠标右键,在弹出的上下文菜单中选择“置于顶层”或“置于底层”的相应子命令即可轻松实现位置调整。
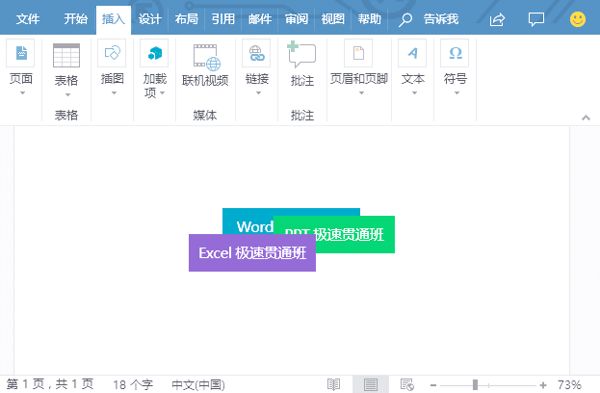
方法二:首先,点击【开始】菜单,在下拉菜单中选择【编辑】,再点击【选择】按钮。接着,在弹出的子菜单中选择“选择窗格”命令,这将打开一个包含当前文档中所有图形对象的选择窗格。在此窗格中,您可以轻松地选择并上下拖动需要调整位置的对象,从而实现位置的精确调整。
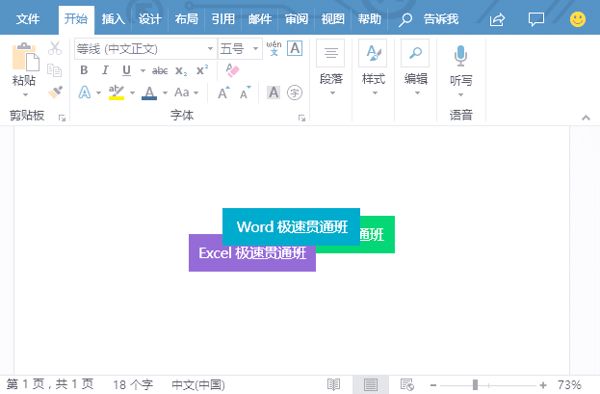
技巧提示:在打开的选择窗格中,您会看到每个图层右侧都有一个眼睛图标。单击这个图标,眼睛图标会变为横线状态,这样,对应的图形对象就会从文档中隐藏起来。如果您需要重新显示这个对象,只需再次单击眼睛图标即可。
3、组合多个对象
在文档中,当存在多个图形、图片或文本对象时,为了简化排版和操作,我们可以将这些对象组合成一个整体。为此,我们需要按住【Shift】键,依次选中希望组合的对象。接着,点击【绘图工具】中的【格式】,再选择【排列】,然后是【组合】按钮。在弹出的菜单中,选择“组合”命令后,你会发现这些原本独立的对象已经成功地被整合为一个整体了。
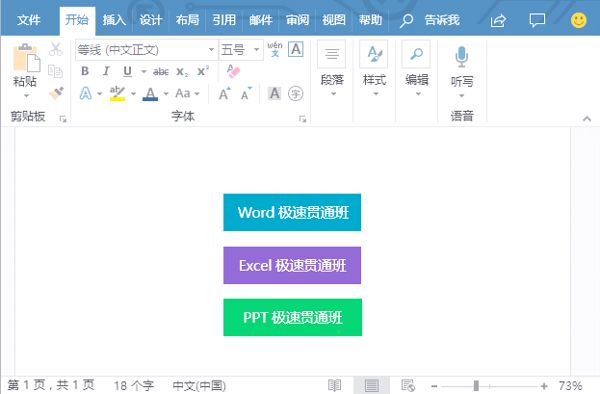
技巧提示:在选中所有希望组合的对象后,只需单击鼠标右键,从弹出的快捷菜单中选择【组合】-【组合】命令,即可迅速将多个对象组合成一个整体。
1、文稿PPT,仅供学习参考,请在下载后24小时删除。
2、如果资源涉及你的合法权益,第一时间删除。
3、联系方式:sovks@126.com
115PPT网 » word文本框怎么对齐? word多个文本框快速批量对齐的技巧




